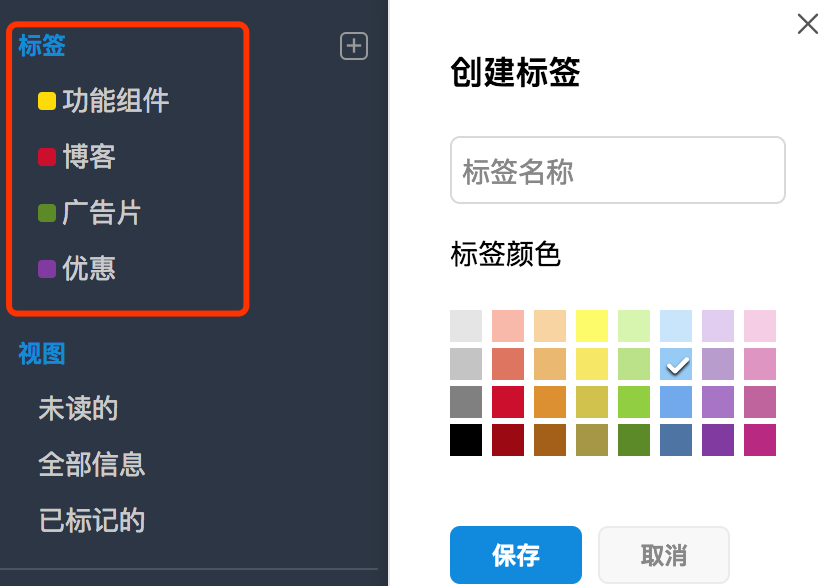应用标签
创建标签
Zoho Mail 提供了创建邮件标签并为其关联颜色的功能。颜色有助于轻松识别属于多个分类的邮件。当您想要查看属于特定标签的邮件(可能位于不同文件夹中)时,这也派得上用场。
- 点击左侧窗格的“标签”菜单旁边的“+”图标
- 将会显示“创建标签”对话框
- 在文本框中输入所需的标签名称
- 在标签颜色区域,从调色板内选择所需的颜色
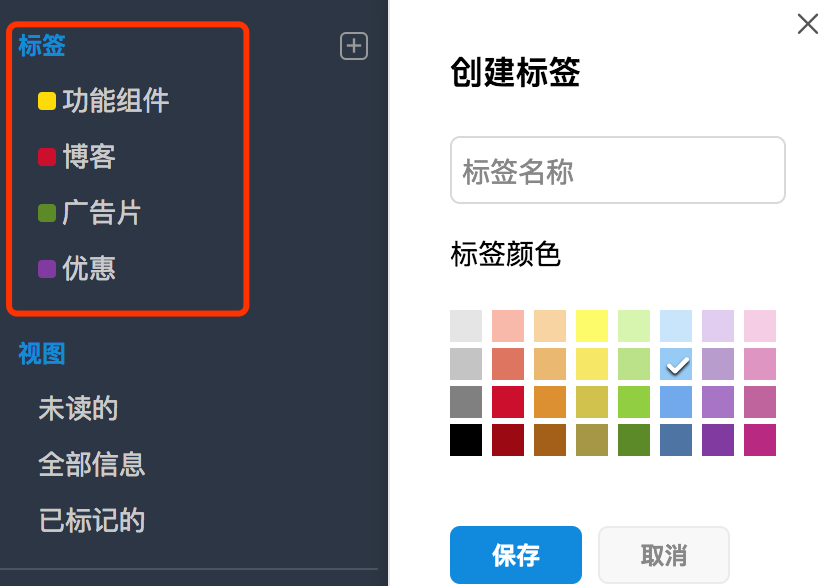
- 点击“保存”
- 新标签将保存在“标签”菜单中
现有标签可在左窗格的“标签”菜单下进行查看。
编辑/重命名标签
该选项允许您重命名现有标签,或更改与其关联的颜色。
- 右键点击想要编辑的标签
- 从列表中选择“编辑此标签”
- 在“编辑标签”对话框中,编辑您的偏好设置
- 点击“保存”
重新排列标签
默认情况下,标签按其创建顺序排列。但是,您可以根据您的喜好更改此顺序。
- 点击并按住想要移动的标签
- 将其拖动到您希望它所在的位置
- 您将看到一条白线。标签将移动到此白线下方
- 将标签放在此白线上
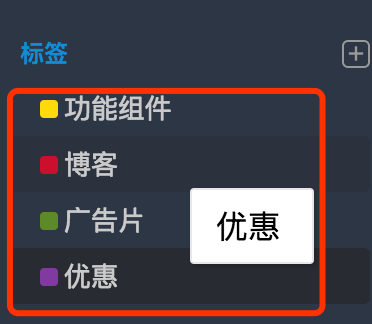
应用标签
可应用任意数目的标签至单条消息。有几种方式来将标签应用至邮件。
- 将邮件拖放到所需的标签上。
- 在邮件列表窗格中选择要标记的邮件,并从顶部菜单栏中选择“标记为”选项。选择要向此邮件添加的标签。

在“邮件视图”窗格中标记邮件
在读取邮件时,您还可在“预览”或“标签”中从窗格中直接标记邮件。
- 在预览窗口、弹出窗口或页签中打开邮件。
- 点击“标签”图标
- 点击您想要添加至邮件的标签旁边的复选框
- 如果要添加新标签,请输入标签名称,并点击“创建”
- 这将创建新标签并将其添加至邮件
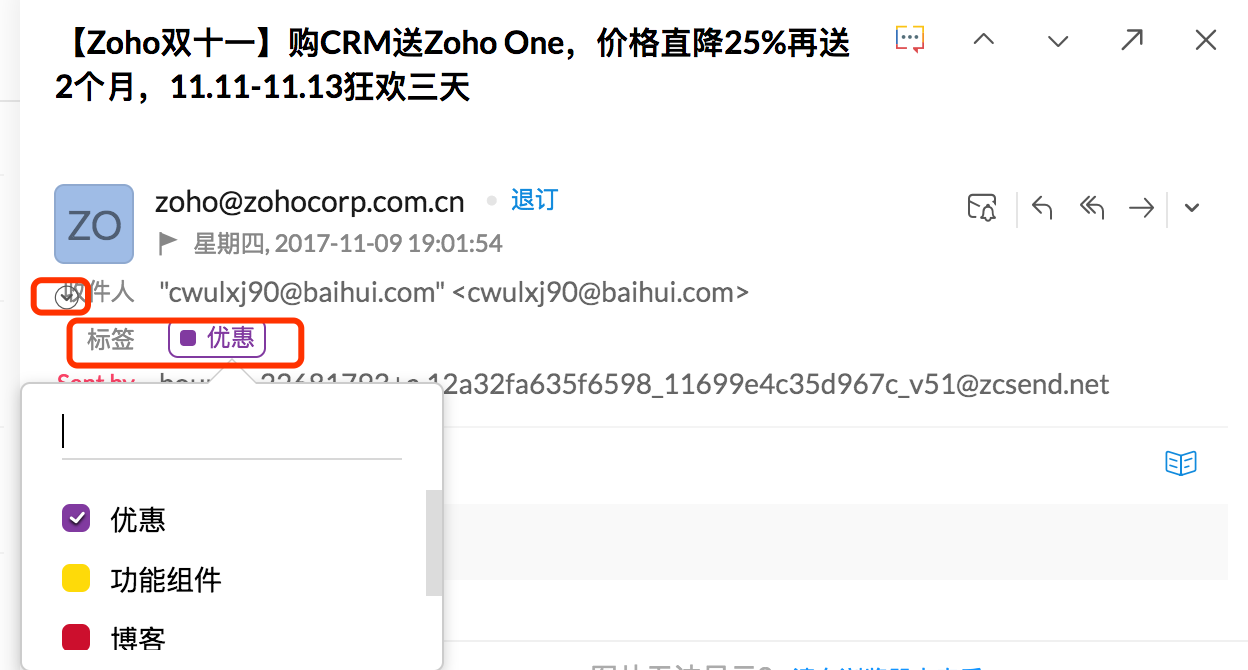
在邮件列表窗格中以及阅读窗格中,所有标记的邮件都会指示标签所关联的颜色。
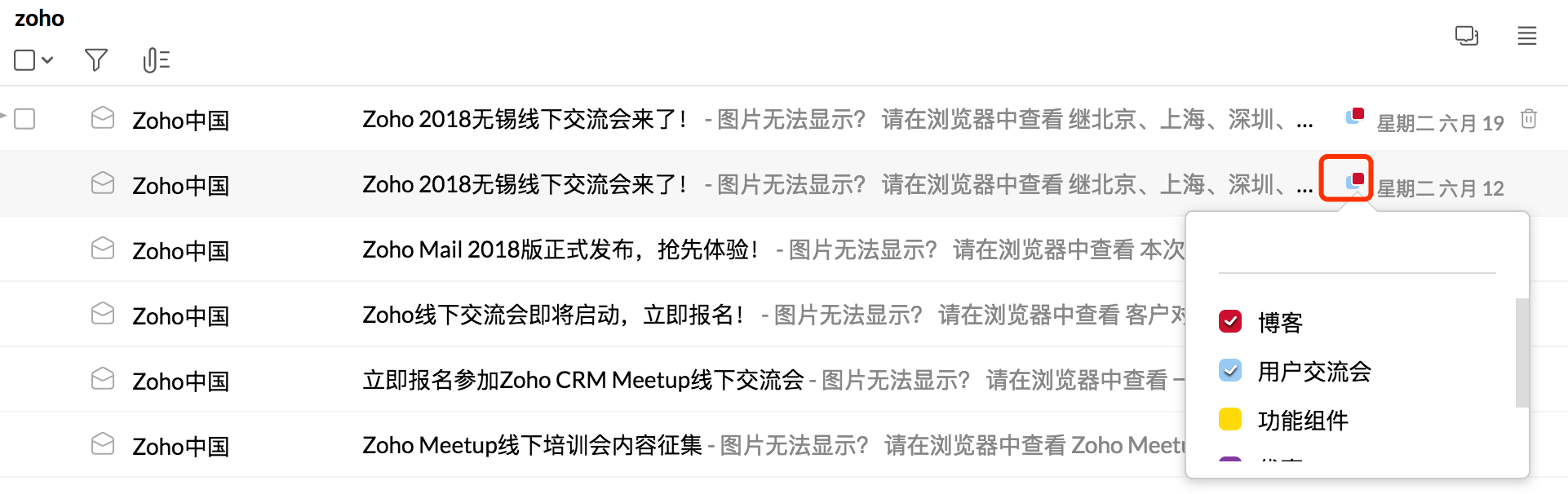
注意:
- 您可以从列表中点击“标签”,以便从列表快速添加邮件标签。
- 您还可以对“任务”和“便签”添加标签。
移除应用于邮件的标签:
- 在邮件或列表窗格中,点击标签。
- 这将显示包含已应用的标签的对话框。
- 取消选中要从邮件中除去的标签旁边的复选框。
使用过滤器添加标签
为收到的邮件创建过滤器时,在指定要针对邮件检查的条件后,可以从“操作”中选择“标记为”。
如果在 Zoho Mail 中启用了智能过滤器选项,默认情况下将会创建三个标签,即,Notification、Newsletter 和 Group。智能过滤器根据某些标题详情来识别它们并进行分类,并添加相关标签。
删除标签
- 在左侧窗格中,右键点击想要删除的标签
- 从列表中选择“删除标签”

- 这将删除此标签
- 标签所应用至的消息将不会删除。
- 将从邮件中除去此标签
- 不会删除与此标签关联的任何过滤器,但会从过滤器中除去此特定标签