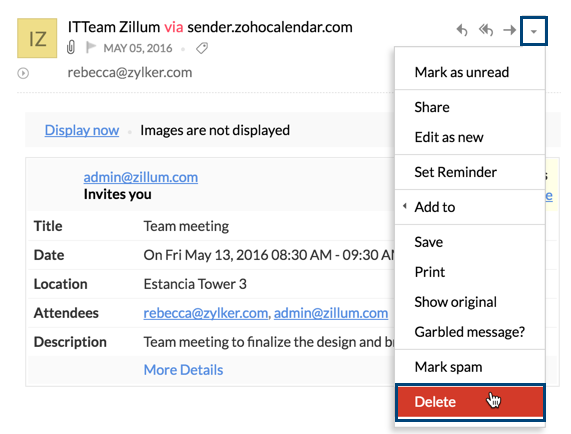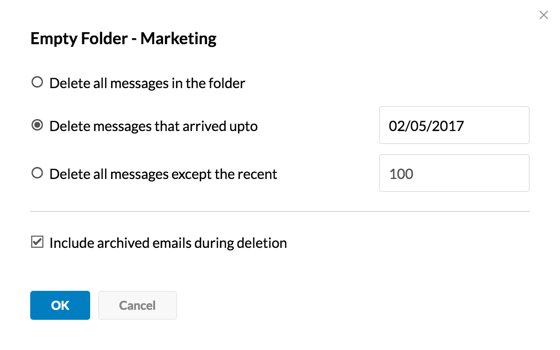SecurePass 电子邮件
什么是 SecurePass 电子邮件?
SecurePass 电子邮件可用于发送机密信息或通过电子邮件共享不得转发、下载或复制和粘贴的数据。受 SecurePass 代码保护的链接将通过电子邮件转发给收件人。安全密码只会发送到实际收件人的电子邮件地址,收件人必须输入代码才能查看电子邮件的内容,这些内容不能转发、复制和粘贴、打印或下载。SecurePass 电子邮件可以设置为在一段时间后过期,之后收件人将无法再访问链接,也就无法访问电子邮件中的内容。
注意:
- SecurePass 电子邮件可以防止收件人意外转发电子邮件内容。当目标收件人以外的其他人尝试访问内容时,他们必需输入密码才能查看内容。除了这些保护措施之外,SecurePass 电子邮件也不能被下载、打印或复制和粘贴。
- 但是,它无法阻止收件人或有权访问收件人电子邮件的任何人截屏或录制内容,也无法阻止他们使用恶意软件打印/下载/复制和粘贴内容。
保护电子邮件安全性
- 登录 Zoho Mail。
- 单击新建邮件。

- 在“撰写”窗口中,单击顶部菜单中的安全电子邮件图标。

- 使用下拉列表中提供的选项选择邮件到期日期。 您也可以选择自定义日期来为电子邮件设置到期日。

- 设置邮件到期日后,单击应用按钮。现在,电子邮件内容将在发送给收件人时受到密码保护。
- 您也可以选择编辑到期日或使用“撰写”窗口顶部的相应选项清除/删除SecurePass。

- 撰写电子邮件,然后单击发送。
SecurePass 将生成一个链接并发送给收件人。收件人可以单击链接,输入发送到其电子邮件的验证密码来访问电子邮件中的内容。
访问 SecurePass 电子邮件
SecurePass 电子邮件将发送给收件人,他们可以使用电子邮件中提供的链接访问电子邮件。收件人可以按照以下步骤访问电子邮件:
- 收件人应登录到 SecurePass 电子邮件已发送到的电子邮件帐户(Zoho Mail、Outlook、Gmail 等)。
- 单击收件箱中的电子邮件(已作为 SecurePass 电子邮件发送)。如果您使用 Zoho Mail,安全锁图标将显示在电子邮件列表中。

- 在邮件预览选项卡中,单击查看电子邮件按钮。

- 在 SecurePass电子邮件页面上,单击弹出窗口中的发送 SecurePass 代码按钮。

- 主题为验证密码的电子邮件将发送至您的电子邮箱。如果您未找到它,请查看垃圾邮件文件夹。

- 系统会在 SecurePass 电子邮件验证弹出窗口中提供密码。如果您尚未在任何地方收到验证密码,请单击重新发送。
- 您可以勾选记住我复选框,以便在刷新页面后 5 分钟内仍可访问该链接。如果您在 5 分钟后刷新,则需要生成新密码才能访问电子邮件。

- 单击验证。
验证后,将显示电子邮件中的内容。您可以查看内容,但不能复制、转发、下载或打印电子邮件中的内容。每次关闭链接并从电子邮件重新访问时,您都需要获取新的验证码。
修改/撤销对 SecurePass 电子邮件的访问权限
您可以修改已发送的 SecurePass 电子邮件的到期日或撤销对已发送电子邮件的访问权限。按照以下步骤修改已授予的访问权限:
- 登录 Zoho Mail。
- 导航到邮箱中的已发送文件夹。
- 单击要修改/撤消访问权限的 SecurePass 电子邮件(带有安全锁图标)。

- 在邮件预览选项卡中,单击所需选项:
- 修改 - 您可以更改电子邮件的到期日并应用更改。
- 撤销 - 您可以撤销收件人对电子邮件的访问权限。撤销访问权限后,收件人将无法再查看此安全电子邮件。
撤销访问权限后,收件人尝试访问电子邮件内容的链接时将收到访问权限已撤消警报。
注意:
此功能仅适用于使用我们付费版本的机构。
自定义函数
Zoho Mail 筛选器现在通过 Zoho Creator 中的 Deluge 脚本支持自定义函数。因此,您可以使用多个参数自定义筛选器条件和操作。这有助于您创建和编写简单的 Deluge 脚本,创建自定义操作,并将这些操作设置为 Zoho Mail 筛选器中的条件或操作。此外,这还使您能够设置工作流,这些工作流将由电子邮件根据特定条件和可自定义的操作触发。
库函数:
库函数中提供了可直接安装和使用的现成脚本。其中的某些库函数可能需要少量自定义设置才能适用于您的具体方案或用例。您在编写自己的自定义 Deluge 脚本时,可以参考这些预先编写的函数来检索与邮件相关的参数或操作。

在筛选器中添加自定义操作的操作步骤:
- 登录 Zoho Mail
- 单击设置图标。
- 转到筛选器
- 单击新建筛选器以添加新筛选器。
- 提供基本条件(例如:发件人/主题等)
- 在操作中,从下拉列表中选择自定义函数 (Creator)。
- 单击选择函数,以查看“Deluge 脚本”编辑器弹出窗口。
- 您可以在窗口中创建自己的函数或选择库函数。

- 创建自己的一组函数后,即可直接在“操作”区域中选择它们。
注意:
您还可以使用 DRE 连接器与所选择的任何第三方应用建立连接。
Zoho Mail 中支持的 Deluge 脚本:
Zoho Mail 在 Deluge 中提供了某些操作,可用于通过 Deluge 脚本检索当前用户/相关电子邮件的元数据信息:
- getFolders-列出指定帐户的所有文件夹。
- getLabels - 列出指定帐户的所有标签。
- getMessage - 检索电子邮件的详细信息。
Zoho Mail 中通过 Deluge 脚本支持的操作:
- createFolder - 在 Zoho Mail 中创建新文件夹。
- moveToFolder - 将电子邮件移动到文件夹。
- Createetag - 创建标签和标记电子邮件。
- setTag - 为电子邮件设置标签。
- markAsRead - 将特定电子邮件标记为已读
- markAsUnread - 将特定电子邮件标记为未读。
- setflag - 用于为邮件添加标签。
- removeFlag - 删除应用于邮件的任何标签。
筛选器中的 AND/OR 条件:
目前,Zoho Mail 筛选器不直接支持在多个条件之间组合使用 OR 和 AND。如果您有此类自定义需求,可以在“自定义操作”中创建并使用 Deluge 脚本来归类整理收件箱或为此类电子邮件创建自定义规则。
例如:您可以创建一个采用如下条件的筛选器:
If (sender = <sender1@yourdomain.com> or sender=<sender2@yourdomain.com>) and subject = subject1 then move email to the folder <folder x>。
自定义工作流:
Zoho Mail 中的“自定义操作”支持可帮助您将 Zoho Mail 与其他 Zoho 应用或外部应用进行集成,并基于传入和外发电子邮件创建工作流。
例如:
如果主题为“联系我们”或收件人为“info@yourdomain.com”,则将发件人添加为 Zoho CRM 中的销售线索。
如果主题为“账单 xxxx”,则提取总额并将该值添加到 Zoho Reports 的 <abcde> 数据库中。
基于内容的筛选器:
默认的电子邮件筛选器条件仅支持电子邮件元数据中的可用参数。因此,无法创建基于内容条件的筛选器。通过实施自定义操作,您可以编写脚本来为传入和外发电子邮件创建基于内容的条件和操作,以便更好地归类整理邮件或创建自定义工作流。
脚本示例:
在单个自定义函数中链接操作
// To get the email data, use the 'mail_messageId' parameter
// sent from mail filter when calling the Dre function.
messageDetails = zoho.mail.getMessage(mail_messageId); mailContent = messageDetails.get("CONTENT"); mailSubject = messageDetails.get("SUBJECT"); fromAddress = messageDetails.get("FROM"); moveToFolderPath = "/ToDoList"; zoho.mail.moveToFolder(mail_messageId,moveToFolderPath); myTask = 123456; othersTask = 234567; if(fromAddress.contains("replacecontenthere")) { zoho.mail.setLabel(mail_messageId,myTask); } else { zoho.mail.setLabel(mail_messageId,othersTask); }
获取指定标签名称的标签详细信息:
tagId= -1;
tagDetails = zoho.mail.getLabels();
for each tag in tagDetails
{
if(tag.get("NAME") == "High Priority")
{
tagId = tag.get("ID");
}
}
将 SentDateTime 参数转换为“Creator 日期/时间”格式
必须根据输入参数中的 TimeZone 更改时区
messageDetails = zoho.mail.getMessage(mail_messageId); mailDate = messageDetails.get("SENTTIME"); mailDateString = mailDate.toDate("E, dd MMM yyyy HH:mm:ss +0530"); //gives output in format 20-Apr-2017 mailDateTimeString = mailDate.toTime("E, dd MMM yyyy HH:mm:ss +0530"); //gives output in format 20-Apr-2017 13:23:06删除电子邮件
删除单封电子邮件
要直接从文件夹中删除电子邮件,请在电子邮件列表窗格中单击电子邮件中的删除图标。您也可以按键盘上的“删除”键来删除电子邮件。
要在打开电子邮件后删除它,请执行以下步骤。
- 单击更多操作图标。
- 从列表中选择删除。
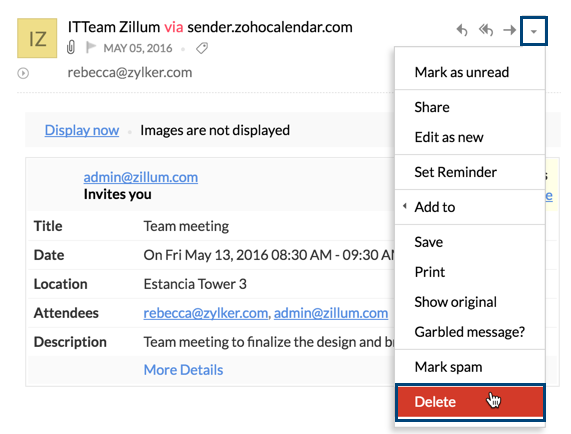
- 电子邮件将被移动到“垃圾箱”文件夹。
删除多封电子邮件
- 选择要删除的电子邮件。
- 单击顶部菜单栏中的删除图标。

删除文件夹
您可以删除整个文件夹及其内容。右键单击要删除的文件夹,然后从列表中选择删除此文件夹选项。

整个文件夹及其内容将作为子文件夹移动到“垃圾箱”文件夹下。右键单击子文件夹,然后单击删除文件夹以永久删除该文件夹及其内容。
清空文件夹
- 您可以使用“清空文件夹”选项清除文件夹中的邮件。
- 右键单击要清空的文件夹。
- 从列表中选择清空文件夹。
- 随即将显示以下选项。
- 删除文件夹中的所有邮件。
- 删除在指定日期前收到的所有邮件(输入一个日期以删除该特定日期前收到的邮件)。
- 除最新的邮件外删除所有消息(输入一个数字以删除所有早于指定数字的邮件)。
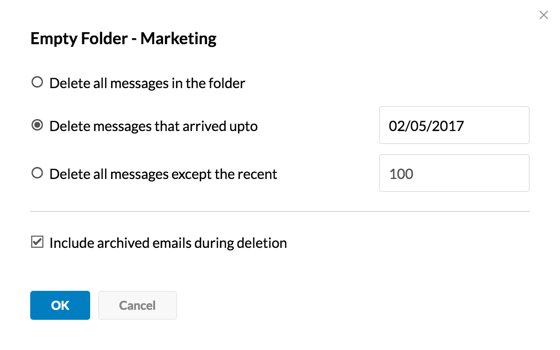
- 从列出的选项中选择首选项。
- 如果您也希望将存档的电子邮件包含在文件夹中,请选中删除时包括存档的电子邮件复选框,然后单击确定。
垃圾箱文件夹
默认情况下,删除后的电子邮件将移动到“垃圾箱”文件夹。您可以将“垃圾箱”文件夹中的电子邮件移动并恢复到所选的任何文件夹中。右键单击“垃圾箱”下的子文件夹并选择删除文件夹选项,即可永久删除这些子文件夹。
如果您的帐户存储空间已满,您可以从删除“垃圾箱”中的邮件来释放空间。清空垃圾箱后,将重新计算帐户存储空间。如果重新计算的帐户大小在分配的限制范围内,帐户将不会被冻结。
垃圾邮件清理时间间隔
被删除的邮件将在“垃圾箱”和“垃圾邮件”文件夹中保留一段固定的时间,之后将被永久删除。默认情况下,“垃圾箱”文件夹中保留时间超过 30 天(在 30 天之前收到)的电子邮件将被定期自动清除。您可以根据需要配置此值。

删除存档的电子邮件
Zoho Mail 还提供了从特定文件夹删除所有存档电子邮件的选项。请按以下说明删除特定文件夹中的所有存档电子邮件。
- 右键单击左侧菜单列表中所需的文件夹。
- 从列出的选项中,选择存档选项。
- 选择删除此文件夹中的所有存档电子邮件选项。
- 此文件夹中的所有存档电子邮件都将移动到垃圾箱中。
注意:
如果您尚未在此文件夹中存档任何电子邮件,则不会出现“删除存档电子邮件”选项。