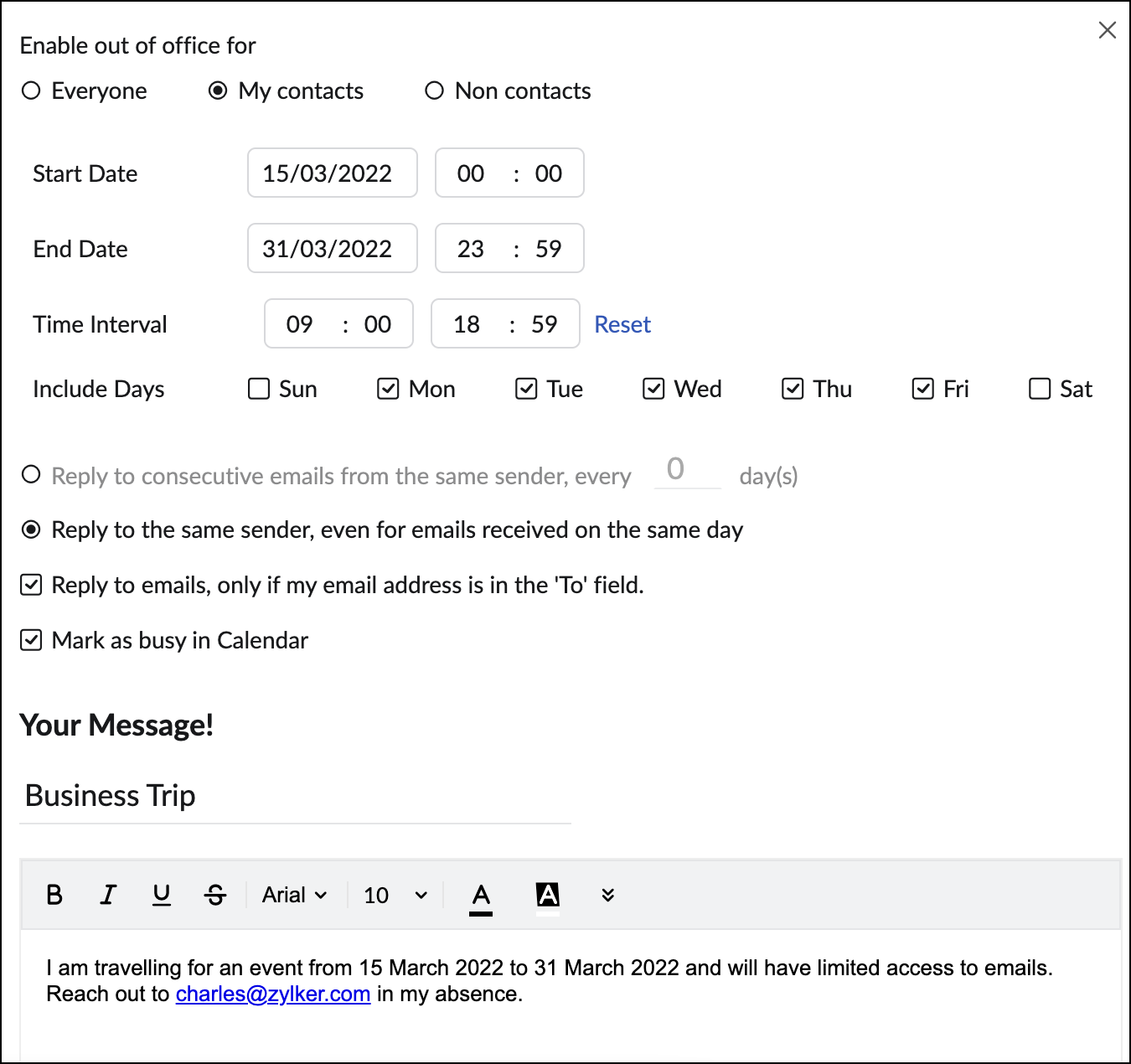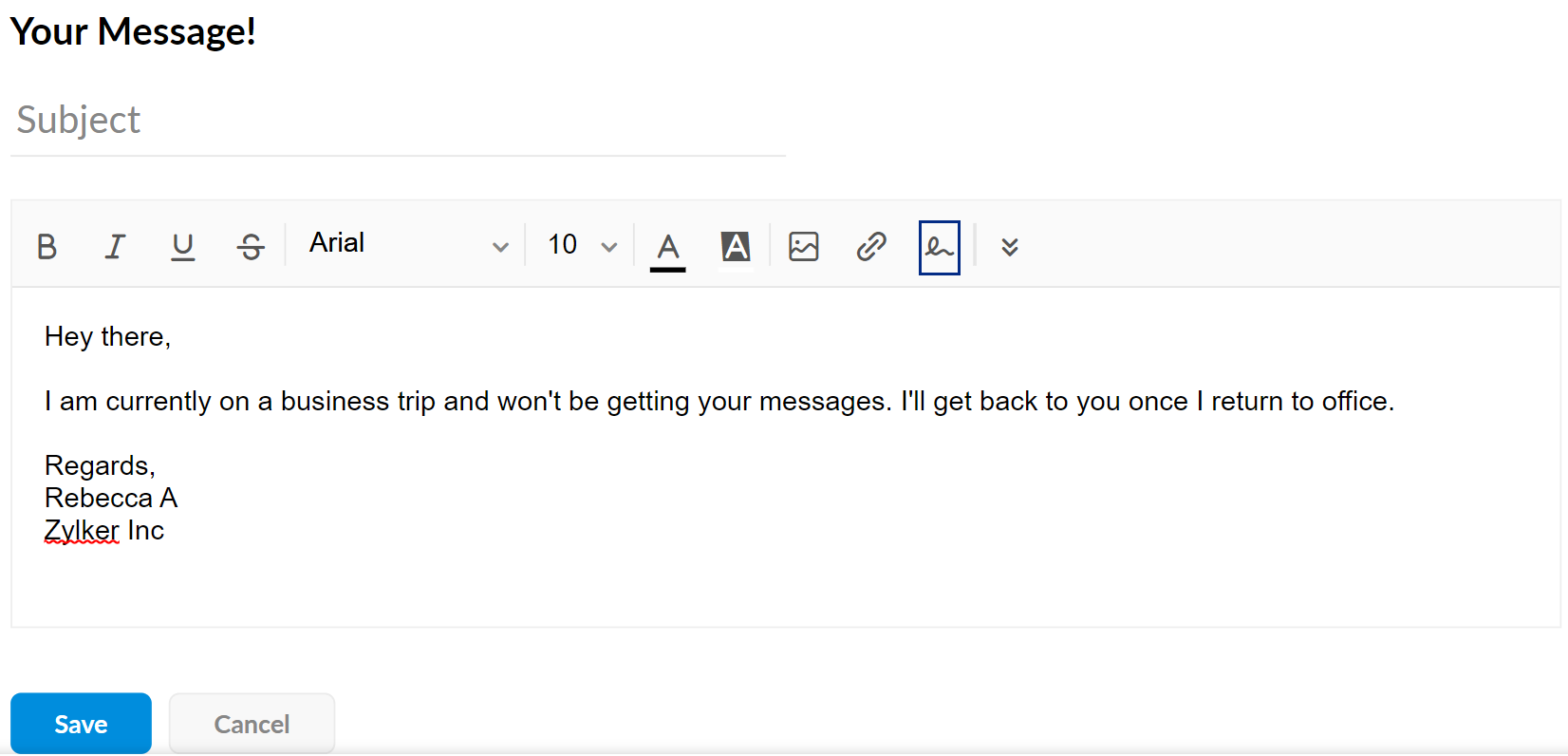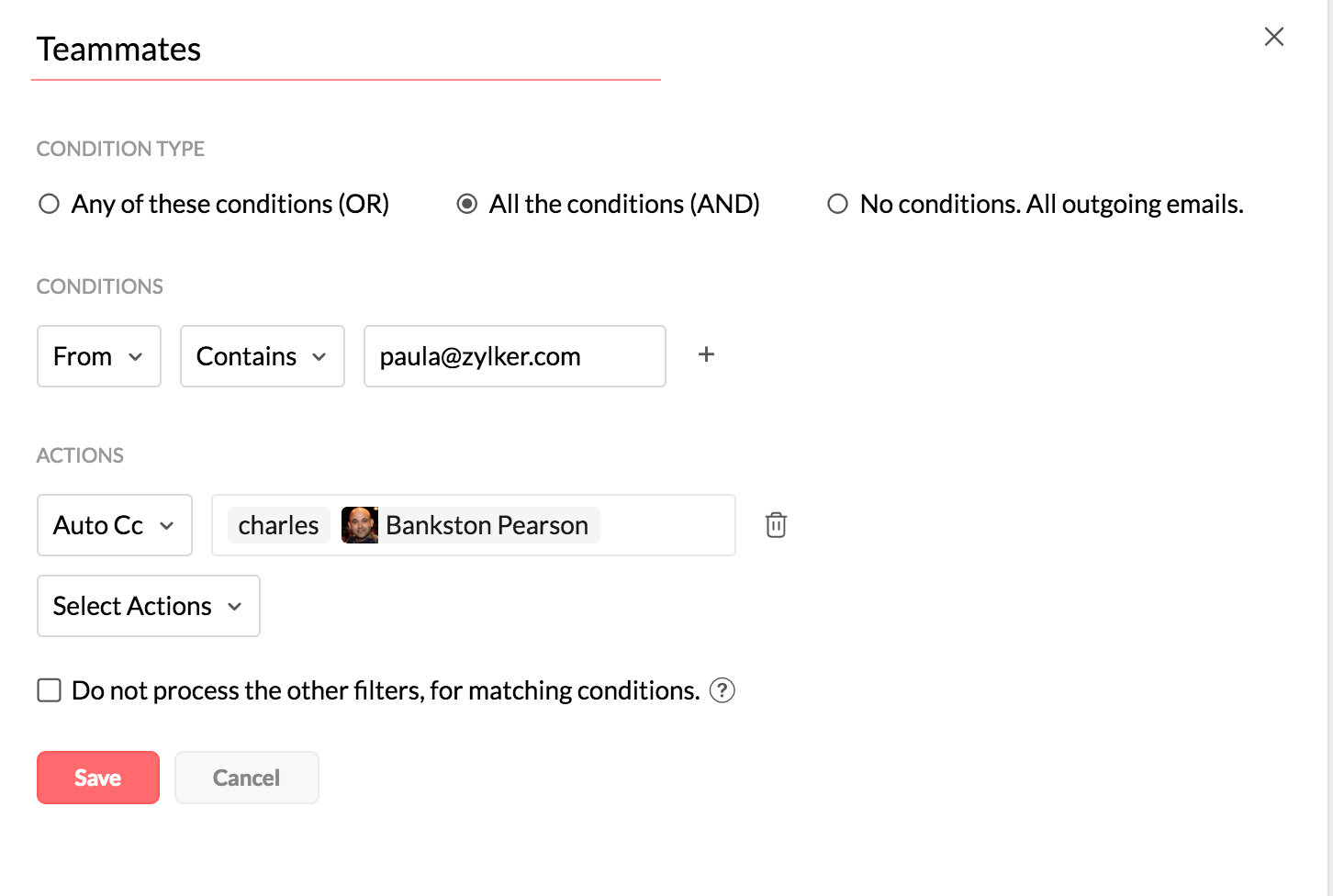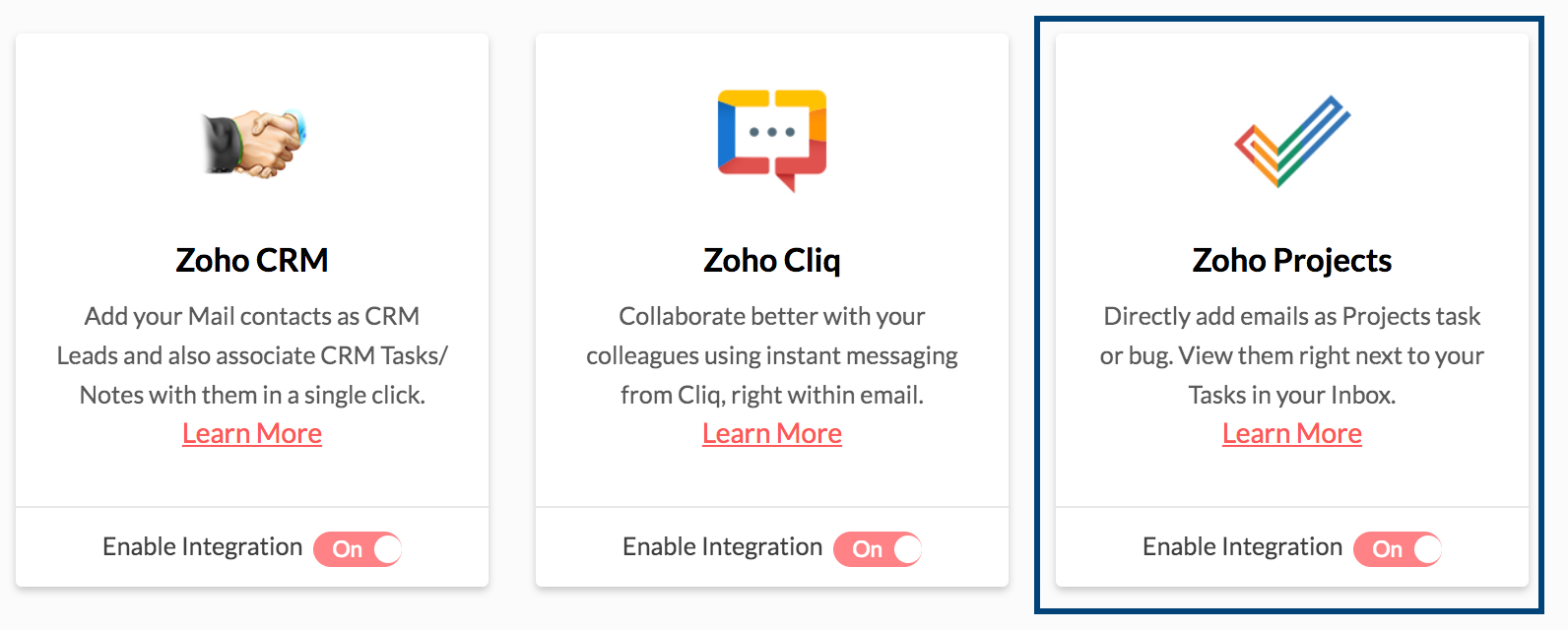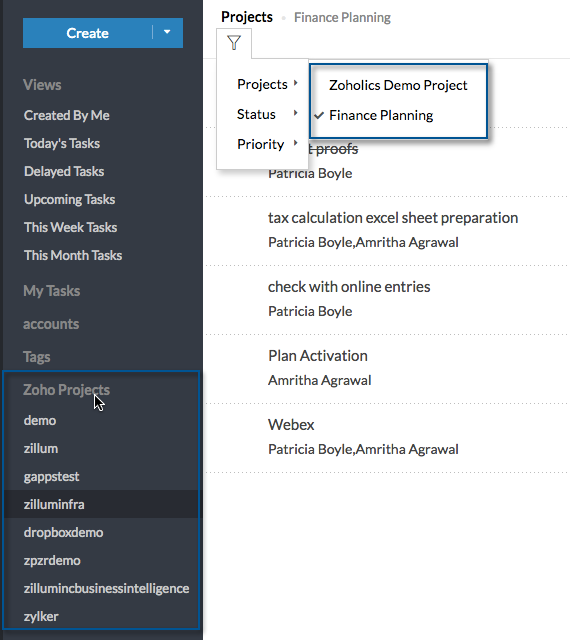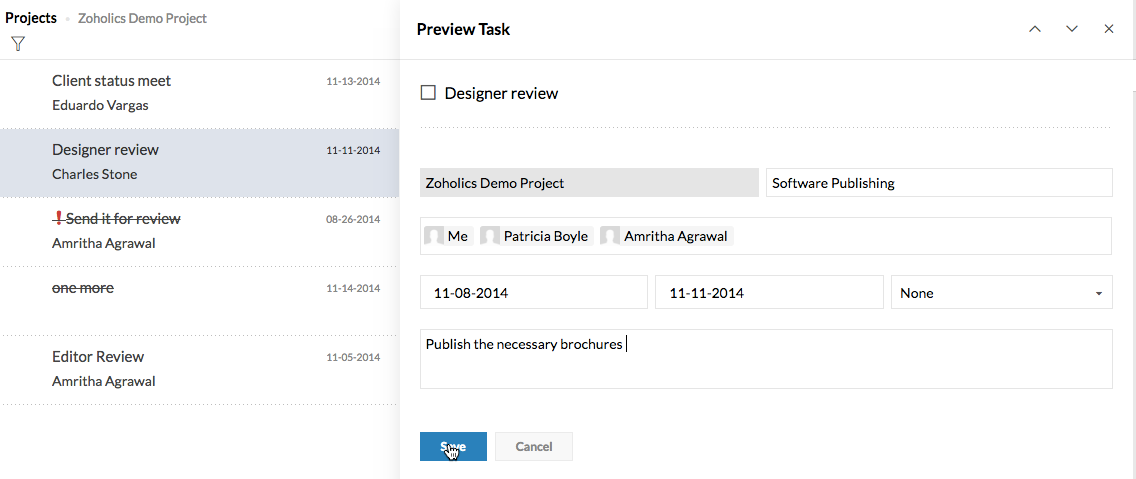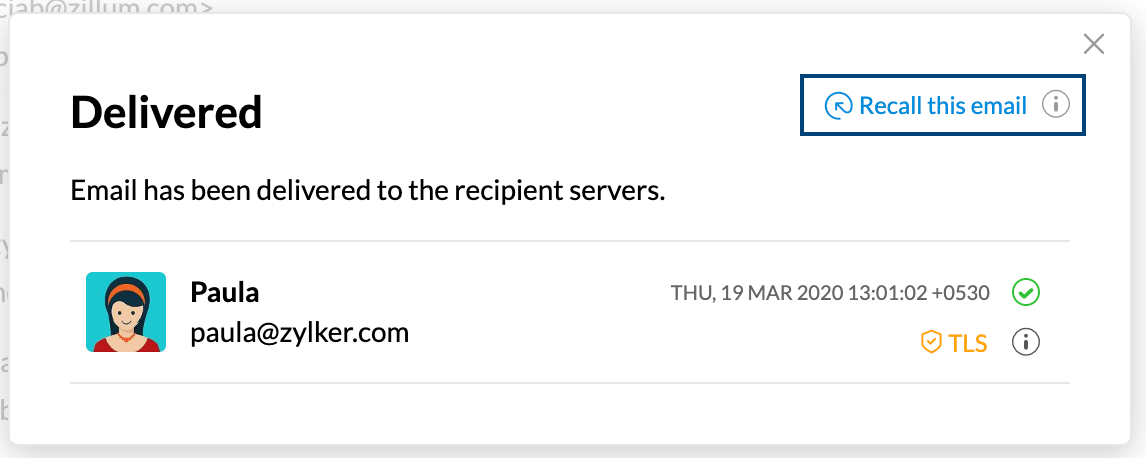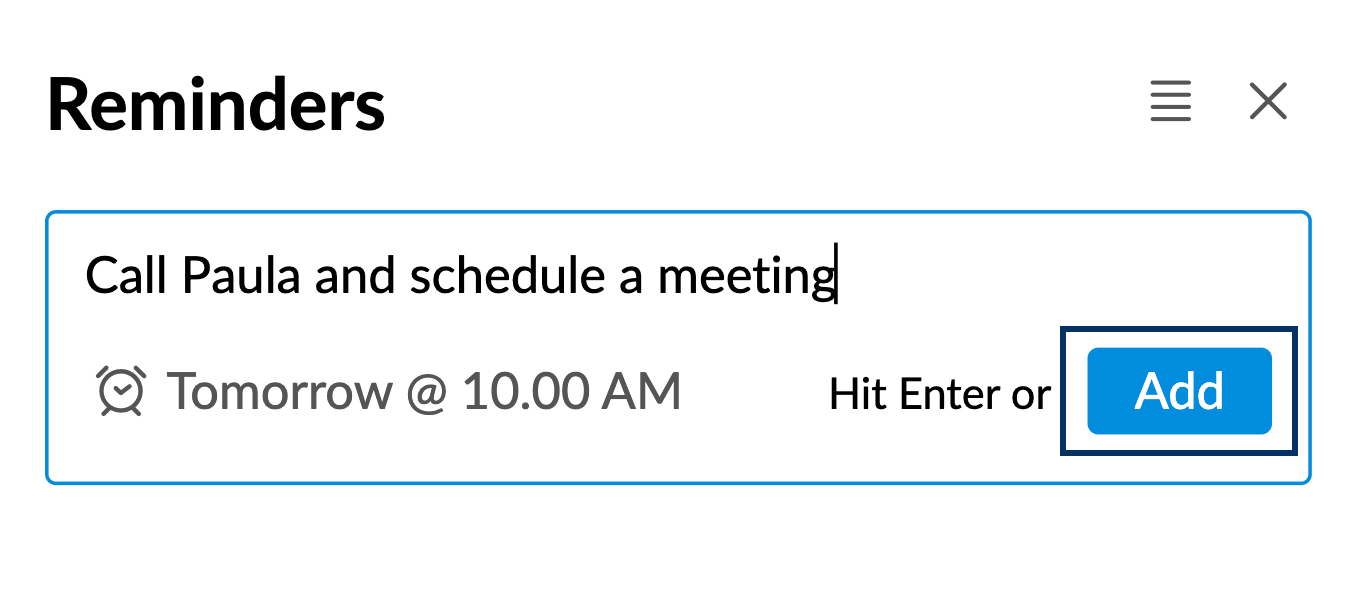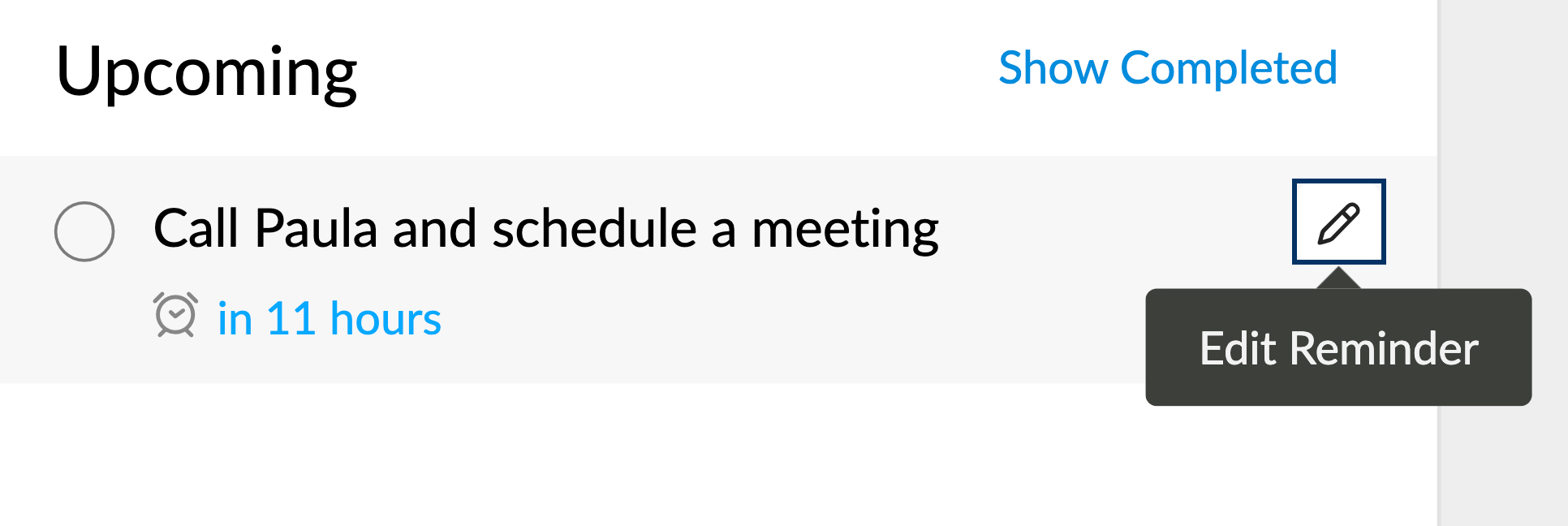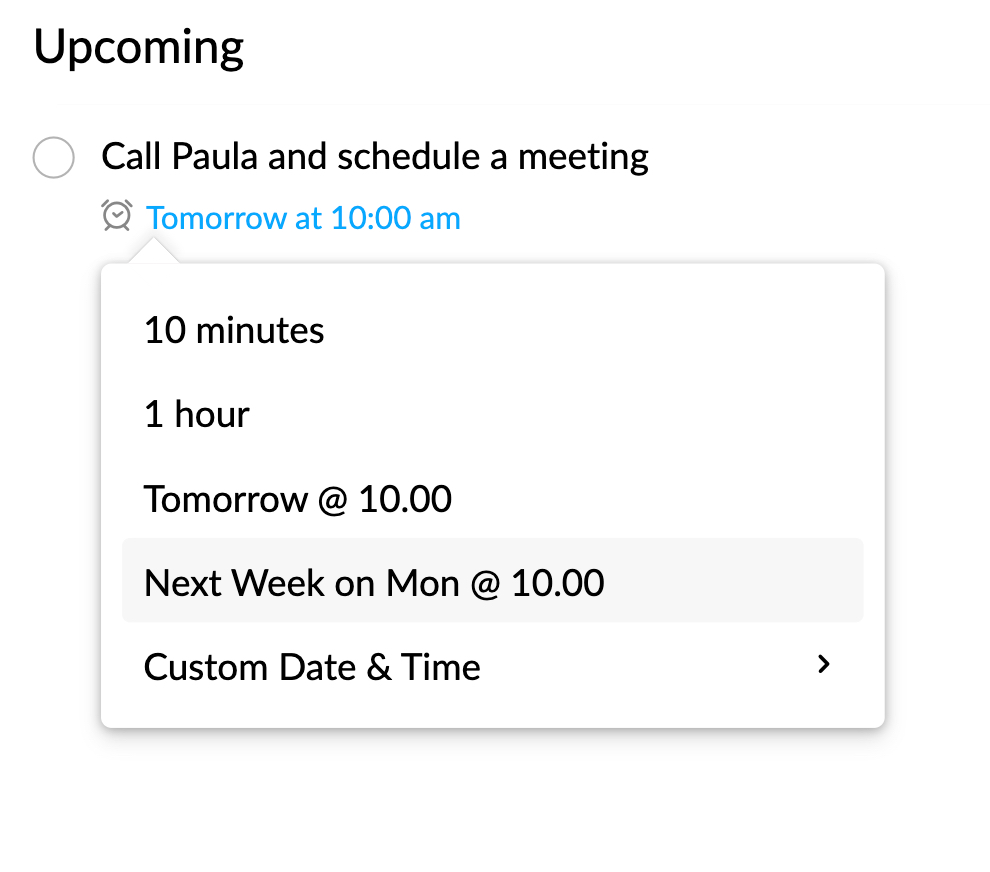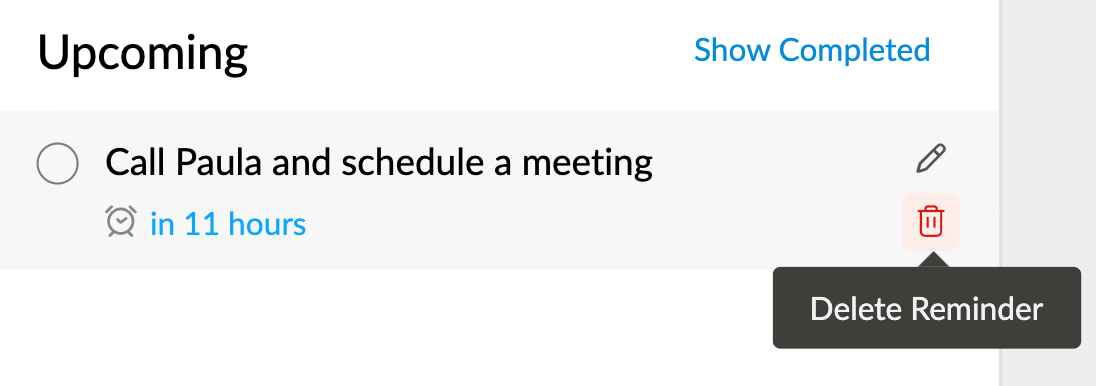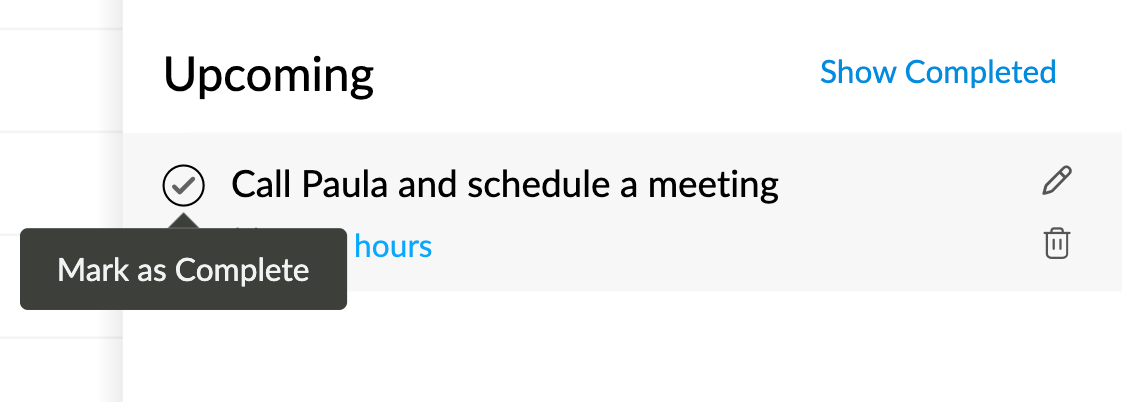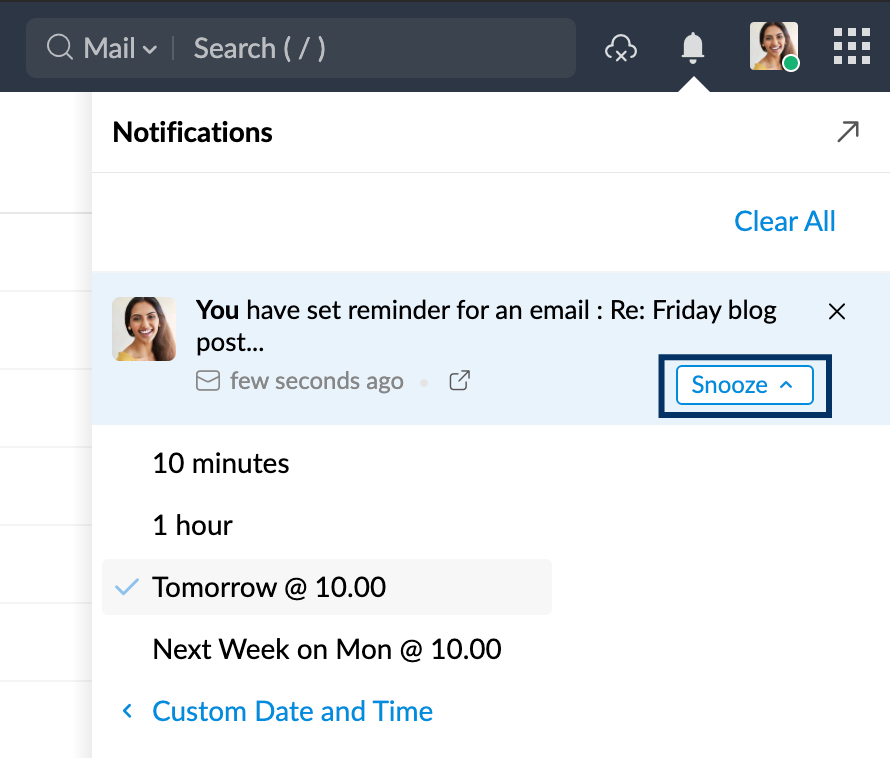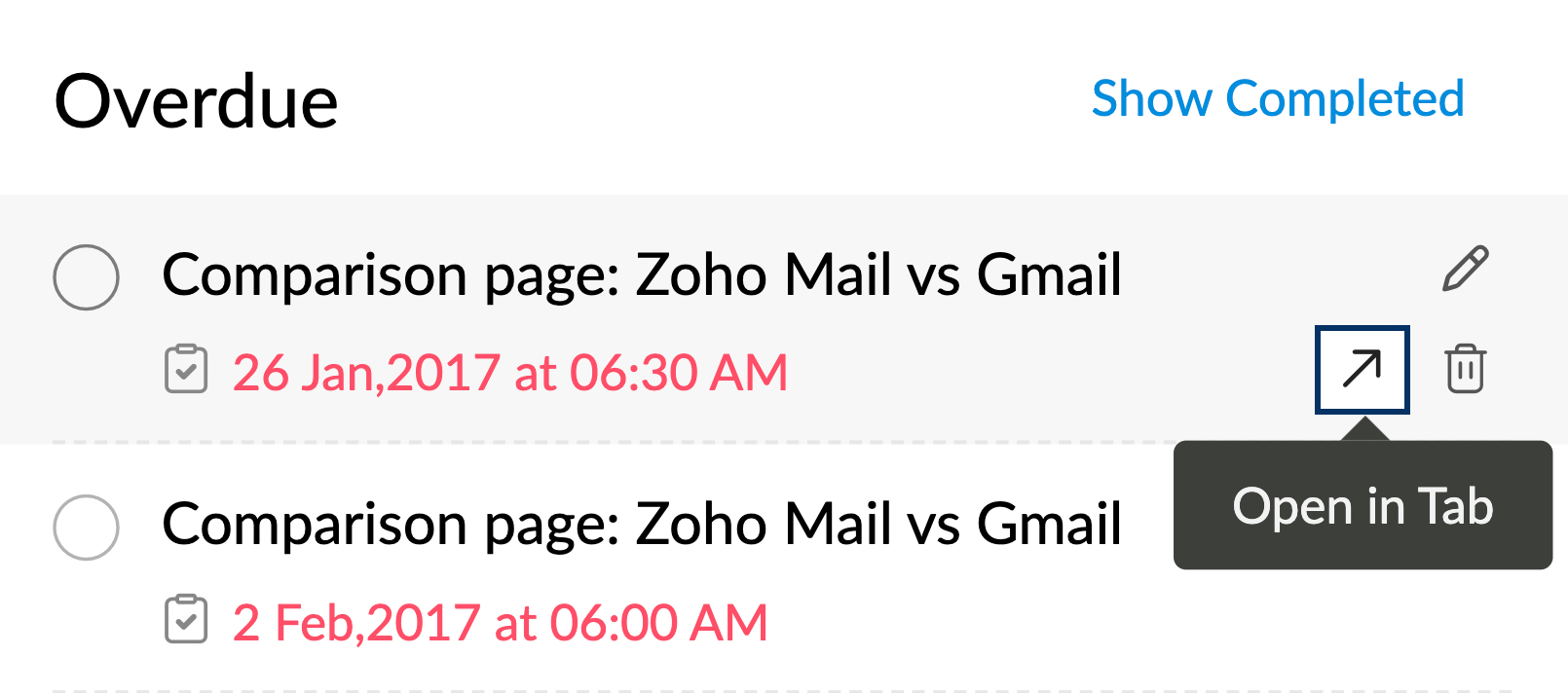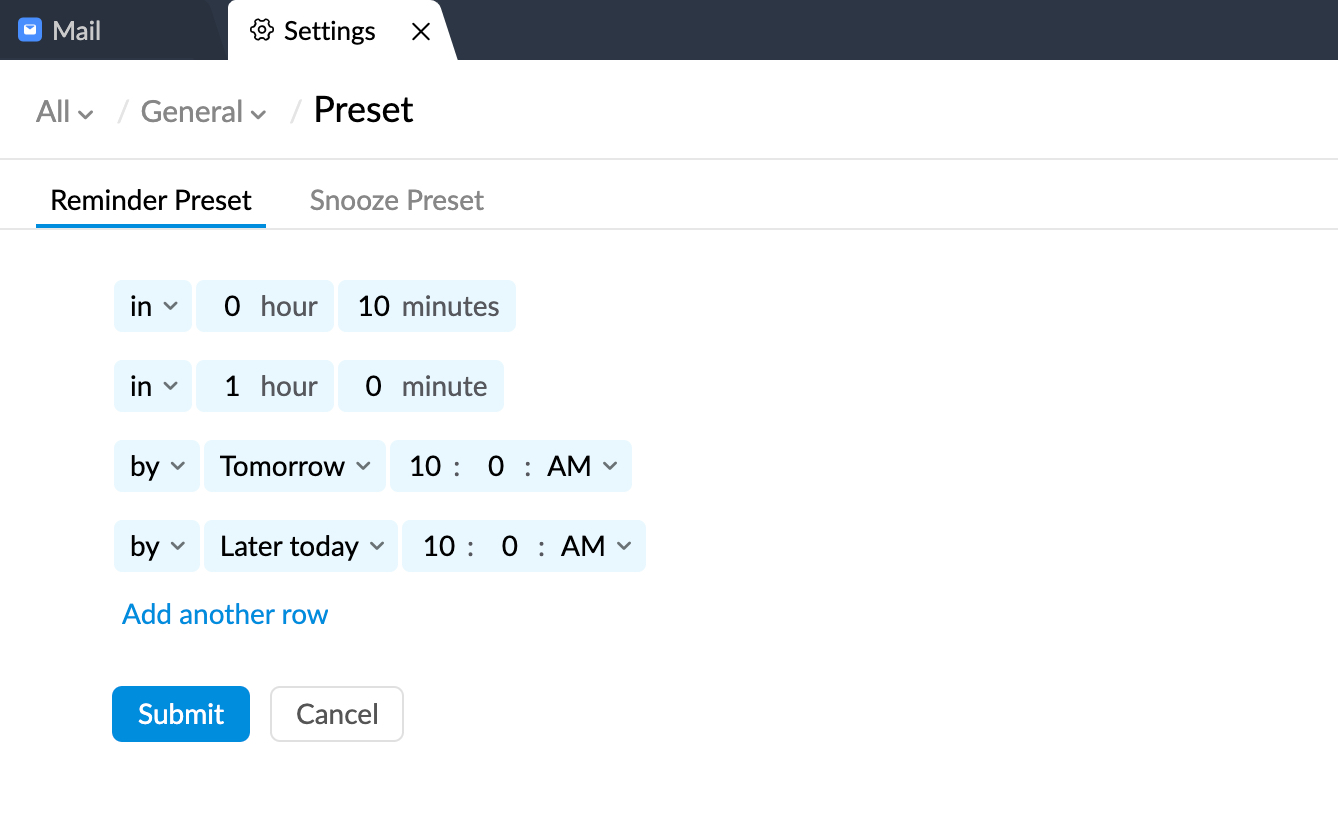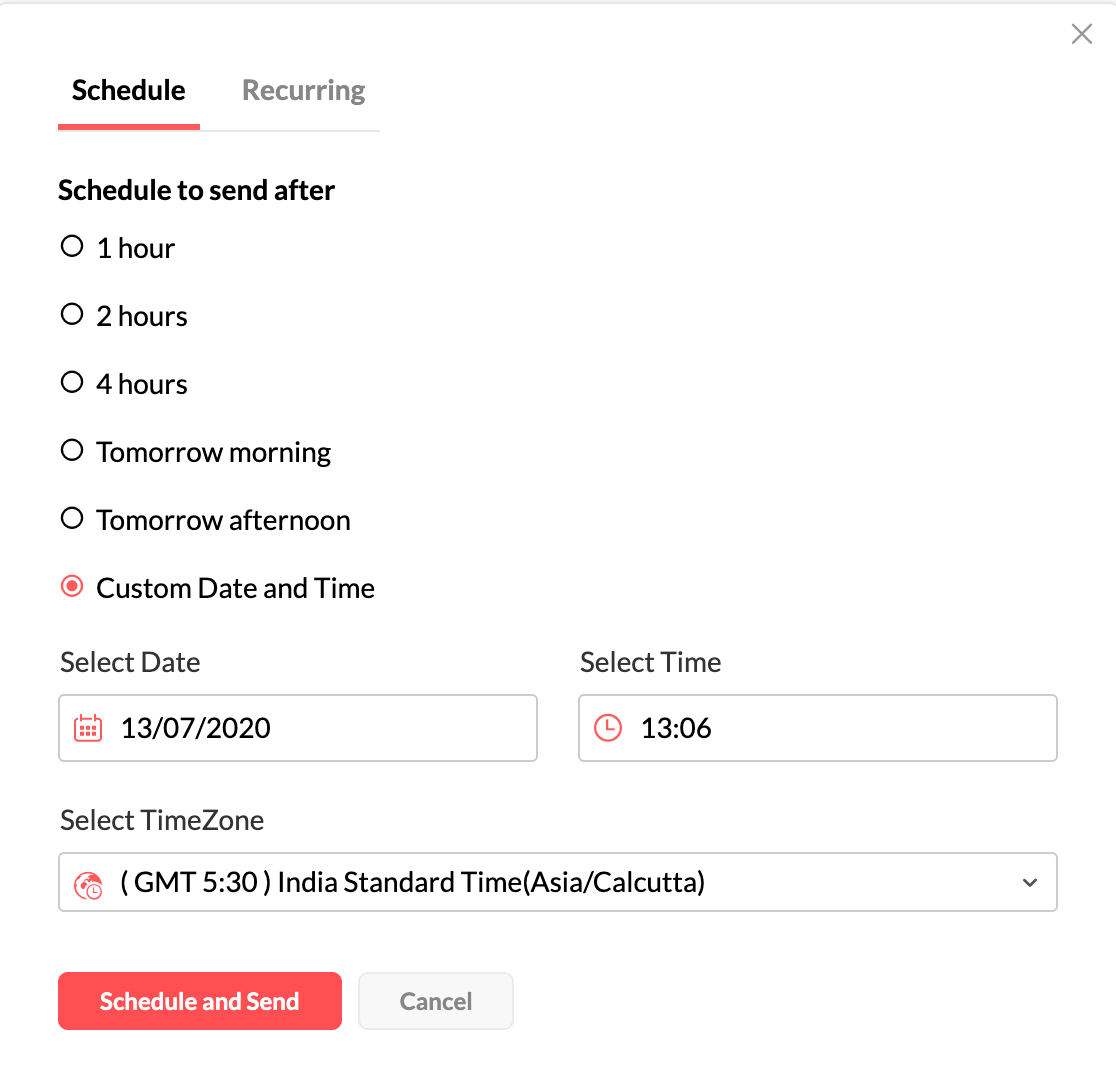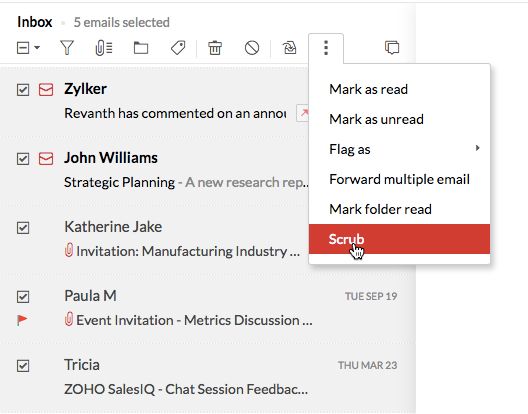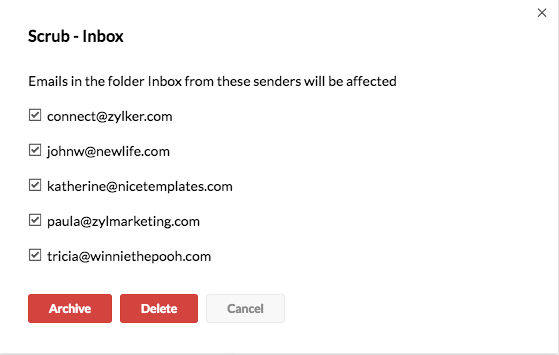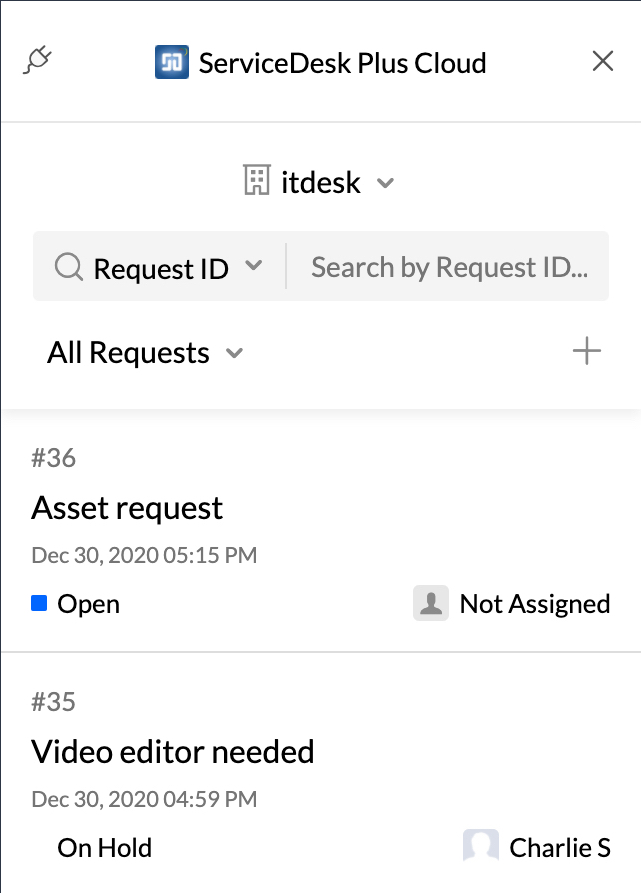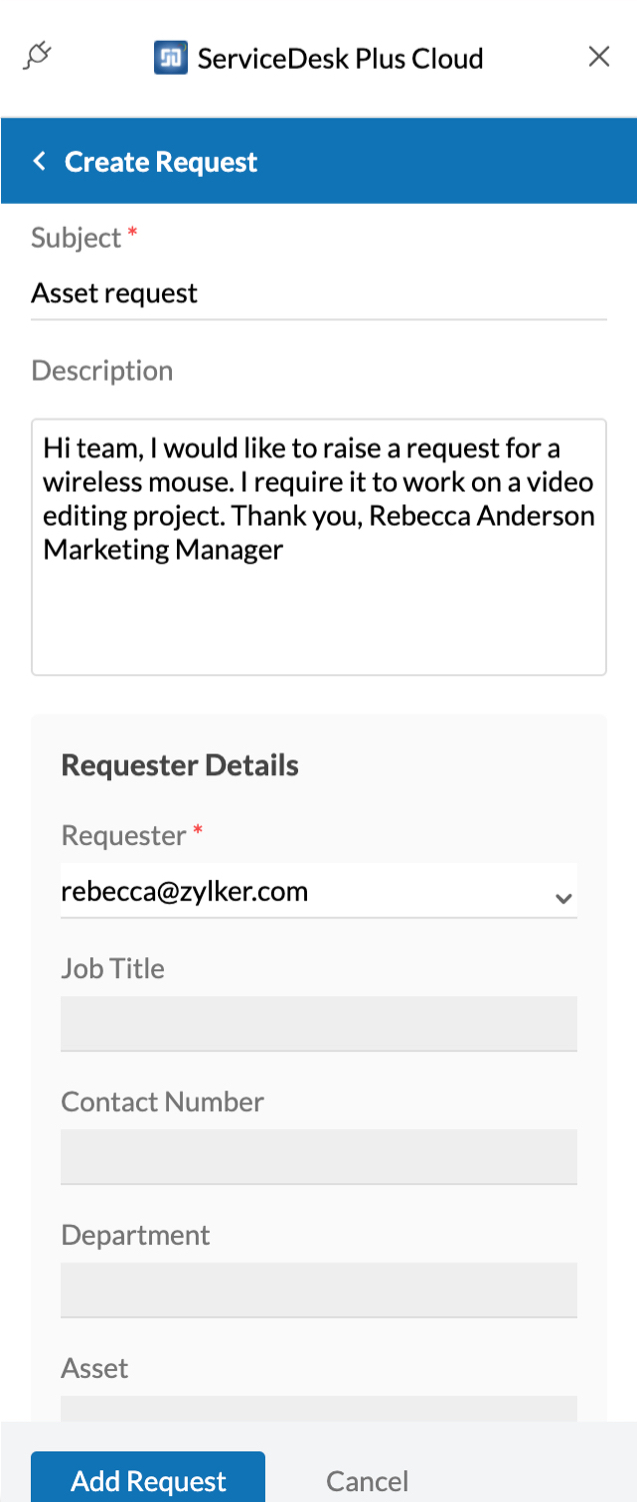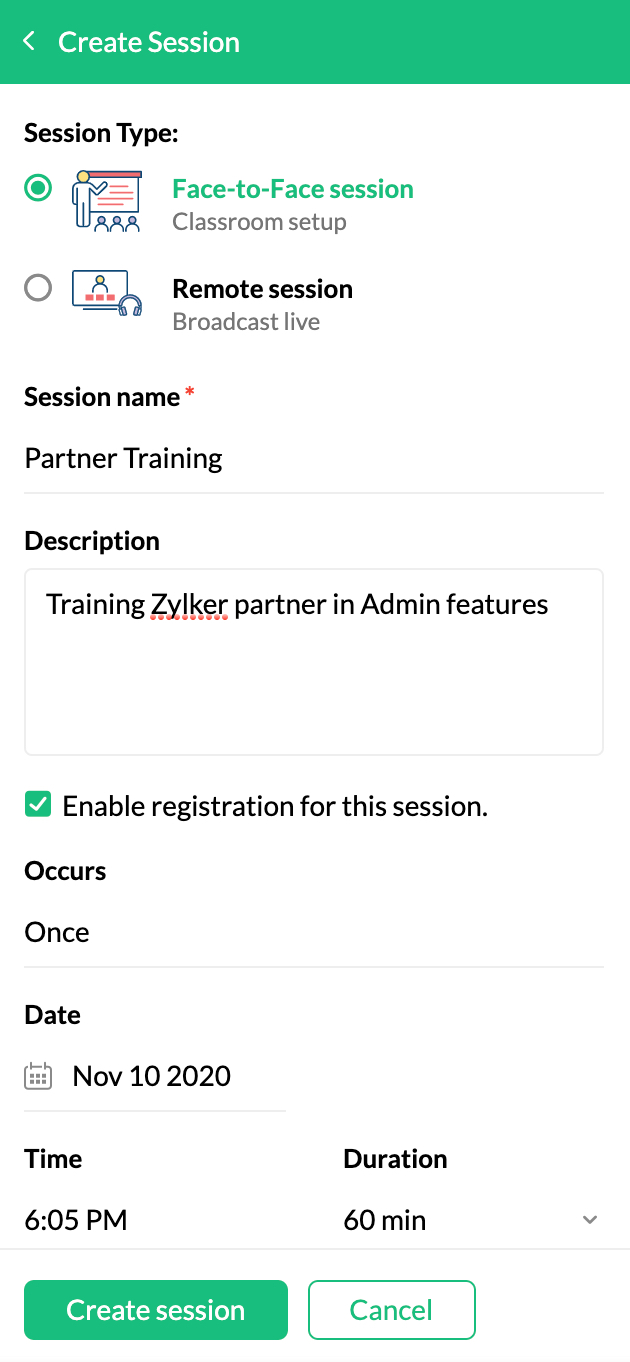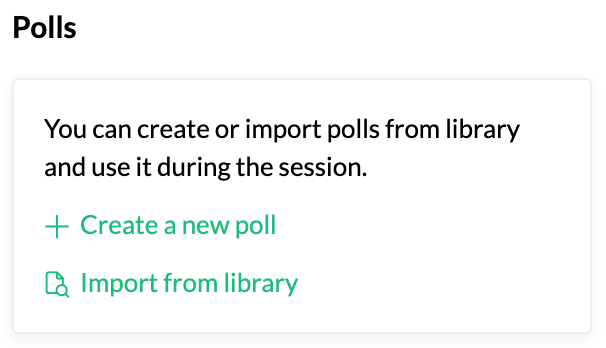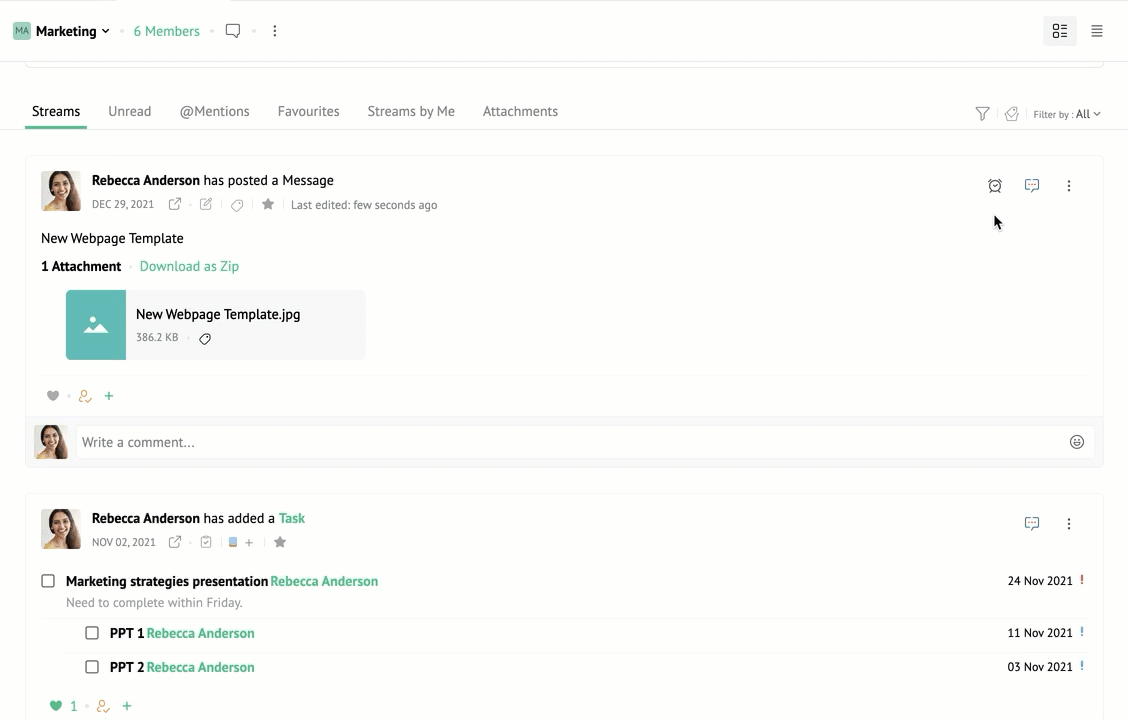外出
Zoho Mail 为您提供了配置外出邮件的选项,以便在您外出时自动回复传入的电子邮件。 当您因出差/休假而暂时离开时,外出自动回复程序会帮助您通知发件人您暂时不在,或告知他们您不在时的备用联系人信息。您可以选择自动回复的对象,包括“所有人”、“我的联系人”或“非联系人”。自动回复时间间隔可帮助您控制向同一发件人发送自动回复的频率。
注意:
除自动发送或自动转发的电子邮件外,系统会向所有传入的电子邮件发送外出回复。
配置外出邮件的操作步骤
- 登录 Zoho Mail
- 单击设置图标。
- 转到外出
- 单击添加外出邮件。
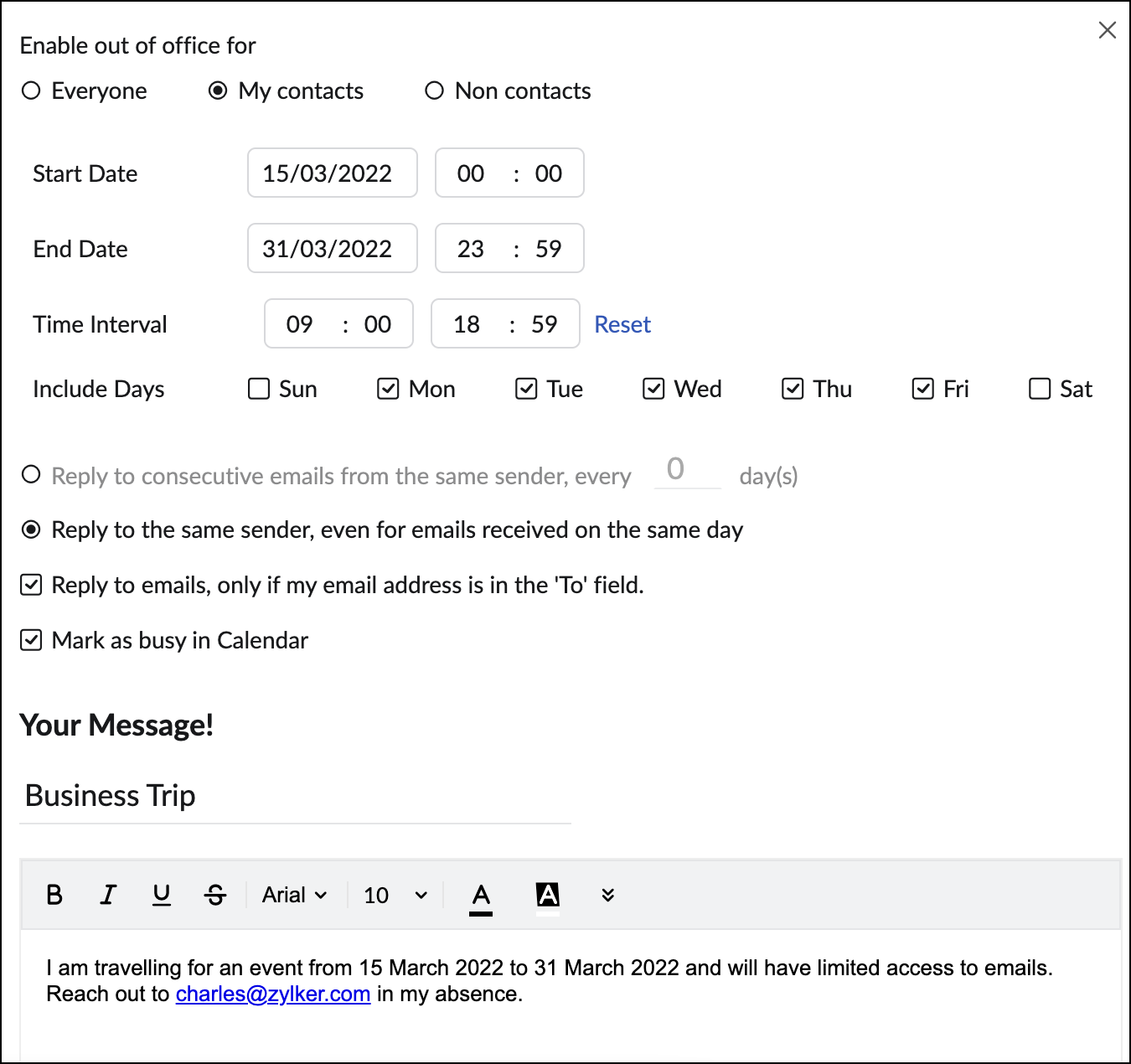
- 从选择帐户部分,选择要为其配置外出邮件的帐户。如果要为所有帐户配置相同的回复,请选中应用于所有帐户选项。
- 在启用外出菜单中,选择其中一个选项,
- 如果要仅向联系人列表中的发件人发送外出邮件,请选择联系人。
- 相反,如果您只想向不在您的联系人列表中的发件人发送外出邮件,请选择非联系人。
- 如果要向所有发件人发送外出邮件,请选择所有人。
- 输入要配置外出邮件的时间段的开始/结束日期和时间。
- 默认情况下,系统会在全天内发送外出邮件。在时间间隔选项中,选择要发出外出邮件的时间。您以后也可以将此值重置为默认选项。
- 指定自动发送的电子邮件的主题。
- 通常,不会设置自动回复时间间隔。这意味着在整个外出期间内只会发送一次回复。
- 您可以启用自动回复时间间隔复选框进行编辑。启用后,该时间间隔将默认设置为 7 天。您也可以根据需要编辑并设置此时间间隔。
- 输入要在外出时作为回复发送的电子邮件内容。
- 单击保存。
在配置外出邮件时,默认情况下会启用在“日历”中标记为忙碌选项。您可以取消选中对应的复选框来取消该设置。
如果您希望通过单击来更改日期或内容,可以编辑外出邮件。如果要删除它,请单击删除图标。
默认情况下,所有外出邮件都将保存在“已发送”文件夹中。您可以通过关闭右上角的开关来更改此设置,并且不将这些邮件保存到“已发送”文件夹中。
自动回复时间间隔
您可以通过发送时间间隔/自动回复时间间隔控制发送自动电子邮件的频率。自动回复时间间隔是指前后两次自动回复同一电子邮件地址时间隔的最小天数。
假设您在某一天收到同一发件人发送的 10 封电子邮件,那么系统当天可能会向其邮箱发送 10 封自动回复的外出邮件。假设您将自动回复时间间隔指定为 2 天,则该特定电子邮件地址将每 2 天收到一封您的外出邮件。系统不会为来自同一发件人的每一封电子邮件都发送外出邮件。
插入签名
您也可以在外出邮件中插入签名,以突显邮件的专业性。如果设置了多封邮件,则可以根据需要为每封邮件添加不同的签名。
插入签名的操作步骤
- 配置完邮件后,单击编辑器工具栏中的签名图标。
- 随即将出现插入签名窗口,其中包含预配置的签名。选择要插入的签名。所选的签名将添加到编辑器区域。要创建或添加签名,请参阅此页面
- 单击保存。
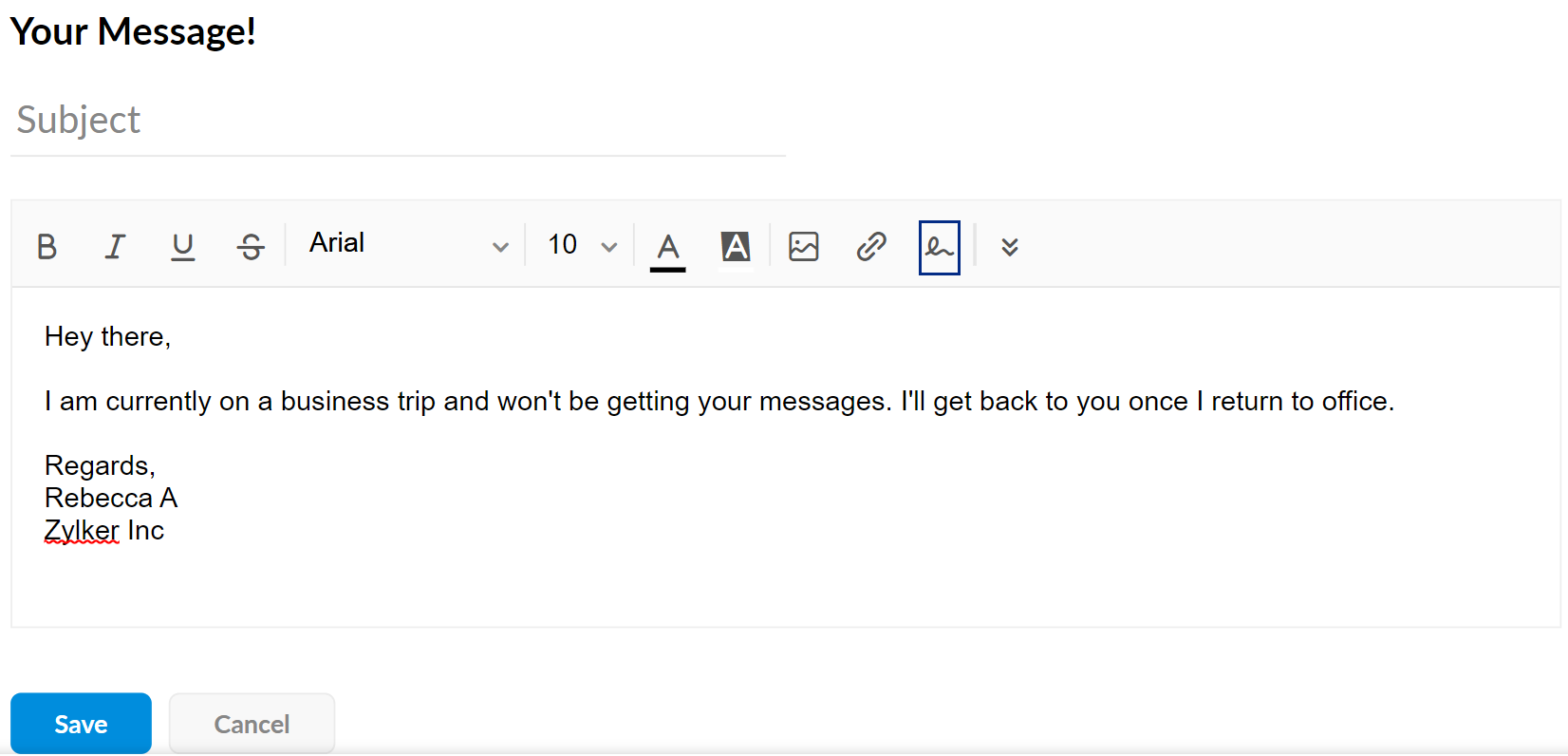
外发过滤器
Zoho Mail 中的外发过滤器允许您组织传出的电子邮件。它还将帮助您自动对传出的电子邮件执行某些操作。
创建新过滤器
- 登录Zoho Mail
- 单击设置图标。
- 转至过滤器
- 如果您配置了多个电子邮件帐户,请选择所需的帐户。
- 打开外发电子邮件过滤器选项卡。单击新建过滤器。

- 屏幕上将弹出创建过滤器对话框。您必须在此对话框中填写“名称”、“过滤条件”和“操作”。
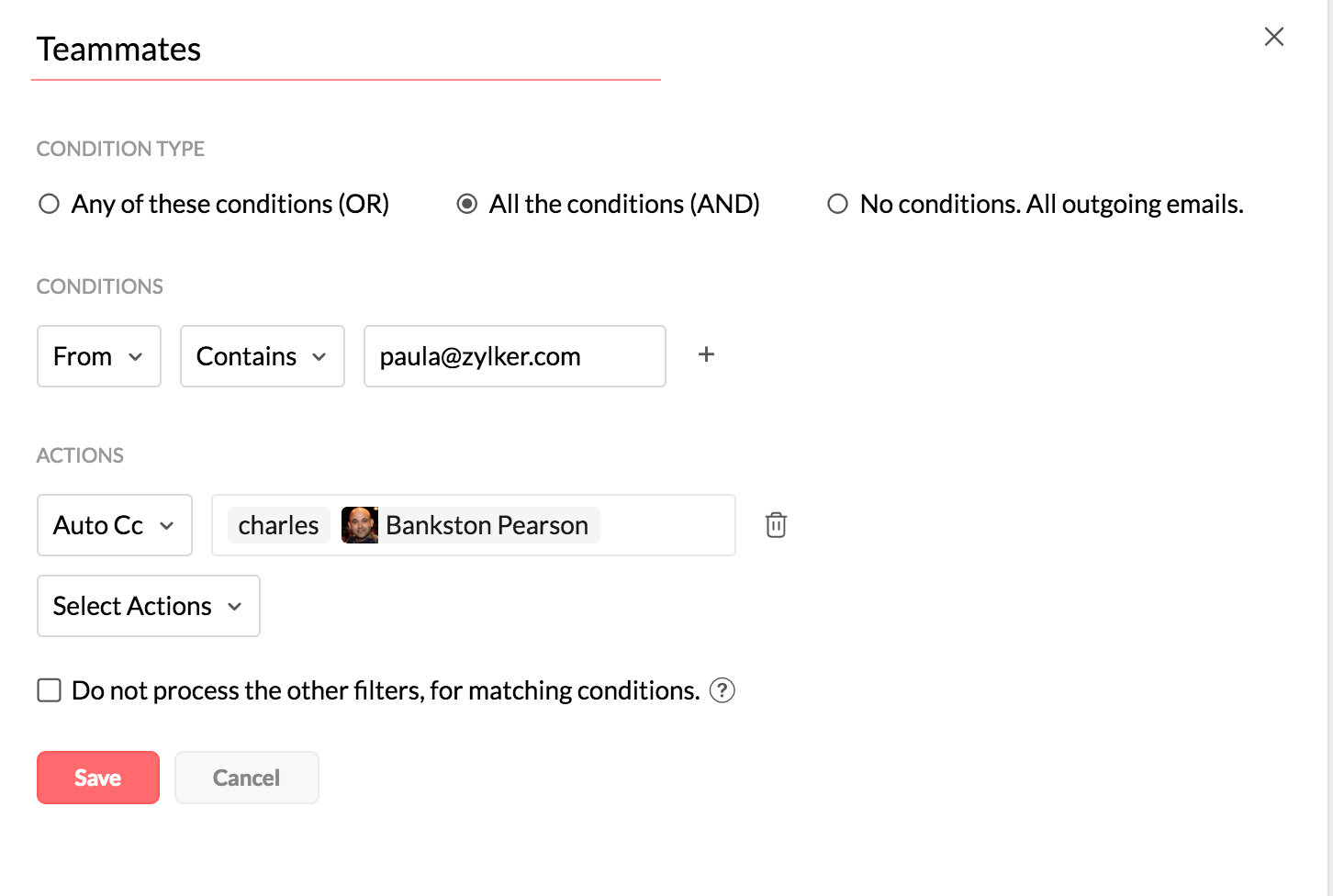
- 为过滤器指定一个名称,以标识过滤器。
- 选择要如何运行过滤器操作。
- 当任何条件匹配时(基于逻辑“或”的过滤器)- 即使只有其中一个条件匹配,也会执行这些操作。
- 当所有条件匹配(基于逻辑“与”的过滤器)- 仅在全部指定条件均匹配时,才会执行这些操作。
- 对于所有传入邮件 - 为所有传入邮件执行这些操作,无论条件是否匹配。
- 为条件类型选择必需的参数,然后为特定参数提供条件。
- 选择匹配的模式,以连接您提供的条件。可用选项因所选参数而异。
- 例如:对于参数“发件人”,模式可以是“包含”、“开头为”、“结尾为”等。
- 对于参数“优先级”,匹配模式为“等于”、“高于”和“低于”
- 添加必要条件后,选择要为顾虑器设置的操作。
- 对于“移至文件夹”、“标记为”和“添加标签”操作,请从操作字段的下拉菜单中选择合适的文件夹、标签或标记。
- 选择停止处理其他过滤器以停止执行其他过滤器。
- 单击保存以保存您的过滤器首选项。
条件和操作
条件
创建的过滤器将应用于在条件类型范围内、符合您提供的条件的所有电子邮件。出站过滤器的可用条件和操作参数如下:
| 条件 | 操作参数 |
| 发件人 | 包含、不包含、 开头为、结尾为、 是、不是 |
| 主题 | |
| 收件人 | |
| 抄送 | |
| 收件人/抄送 | |
| 优先级 | 等于、低于、高于 |
| 介于 | 日期、时间 |
操作
以下是将对符合过滤条件的电子邮件执行的操作:
- 移至文件夹 - 您可以选择一个文件夹,然后将电子邮件移动到该文件夹。您也可以输入新的文件夹名称,然后单击创建以创建新文件夹。
- 标记为 - 选定的标志(信息/重要/后续)将应用于电子邮件。
- 添加标签 - 您选择的标签将应用于电子邮件。
- 自动抄送 - 发送电子邮件时,您提供的联系人将自动添加到抄送字段中。
- 自动密件抄送 - 发送电子邮件时,您提供的联系人将自动添加到“密件抄送”字段中。
添加签名 - 所选签名将添加到符合条件的电子邮件中。
注意:
配置添加签名过滤器时,需要遵循以下规则:
- 符合过滤条件的电子邮件内容在发送之前不应包含签名。
- 创建过滤器时选择的签名不应与任何电子邮件地址相关联。
- 要求回执 - 您可以为电子邮件选择要求已读回执或不要求选项。
- 更改优先级 - 您可以为电子邮件选择高、中或低优先级。
- 不要将附件添加到附件查看器 - 这些特定电子邮件中的附件不会添加到我们的附件查看器中。
- 自定义函数- 使用可用参数通过 Zoho Creator 使用 Deluge 脚本自定义过滤操作和条件。了解详情
注意:
以下外发过滤器操作将不会应用于从使用 IMAP、POP 等协议的电子邮件客户端发送的电子邮件。
- 自动抄送/密件抄送
- 添加签名
- 要求回执
- 更改优先级
Zoho Projects 集成
如果您使用 Zoho Projects 来管理项目,则在 Zoho Mail 中,您可以在各个门户下跨门户查看所有任务。此集成可进一步帮助将收到的电子邮件与项目任务直接关联,或将其创建为项目 Bug 进行跟踪。Zoho Mail 中的任务应用为您提供了个人任务和项目任务的综合视图,使您能够更好地排定优先级和制定计划。
您还可以从邮箱本身的 Zoho Projects 菜单中创建、更新或删除任务。您可以将电子邮件作为任务直接与项目门户关联,或在 Zoho Projects 中提交 Bug。
将电子邮件添加为 Zoho Projects 任务/Bug:
您可以将电子邮件作为 Zoho Projects 任务/Bug直接添加到项目中。在将电子邮件与 Zoho Projects 关联时,将自动启用 Zoho Projects 集成。您也可以直接从集成设置中启用它。
将任务添加到项目门户的操作步骤:
- 打开要查看的电子邮件。
- 从更多操作下拉列表中,选择添加到,然后选择项目(作为任务/Bug)。

- 在顶部菜单栏中选择任务或 Bug

- 电子邮件的主题将添加为“任务/Bug”标题,电子邮件内容将添加为描述。
- 从列出的选项中选择一个项目,并根据需要编辑其他首选项。
- 默认情况下,附件作为原始电子邮件的一部分也将添加到任务/Bug 中。您可以删除不需要的附件。
- 单击保存
默认情况下,“集成”设置中会禁用 Zoho Projects 菜单。您仍可以将电子邮件作为任务添加到 Zoho Project 门户中,这样做将自动启用 Zoho Projects。进一步手动禁用 Zoho Projects 时,添加到项目(作为任务/Bug)选项将不可用。
已添加为项目任务的电子邮件将显示在邮件列表中的邮件左侧。您可以单击此标记查看列表中的任务详细信息。
除此之外,您还可以在电子邮件阅读窗格中查看相关联的项目任务/Bug 的详细信息。右下角的标签将指明电子邮件是添加为“任务”还是“Bug”。


从“Zoho Projects”部分下的任务应用中,您可以查看您从电子邮件添加的或直接添加到 Projects 中的任务。
启用 Zoho Projects 集成:
当您向项目任务添加电子邮件或启用 Zoho Projects 集成时,Zoho Projects 中选定的默认门户将关联到 Zoho Mail 中。您可以从“项目集成”设置中选择任何默认门户。
- 登录 Zoho Mail
- 转到设置
- 导航至集成。
- 打开 Zoho Projects 旁边的开关按钮。
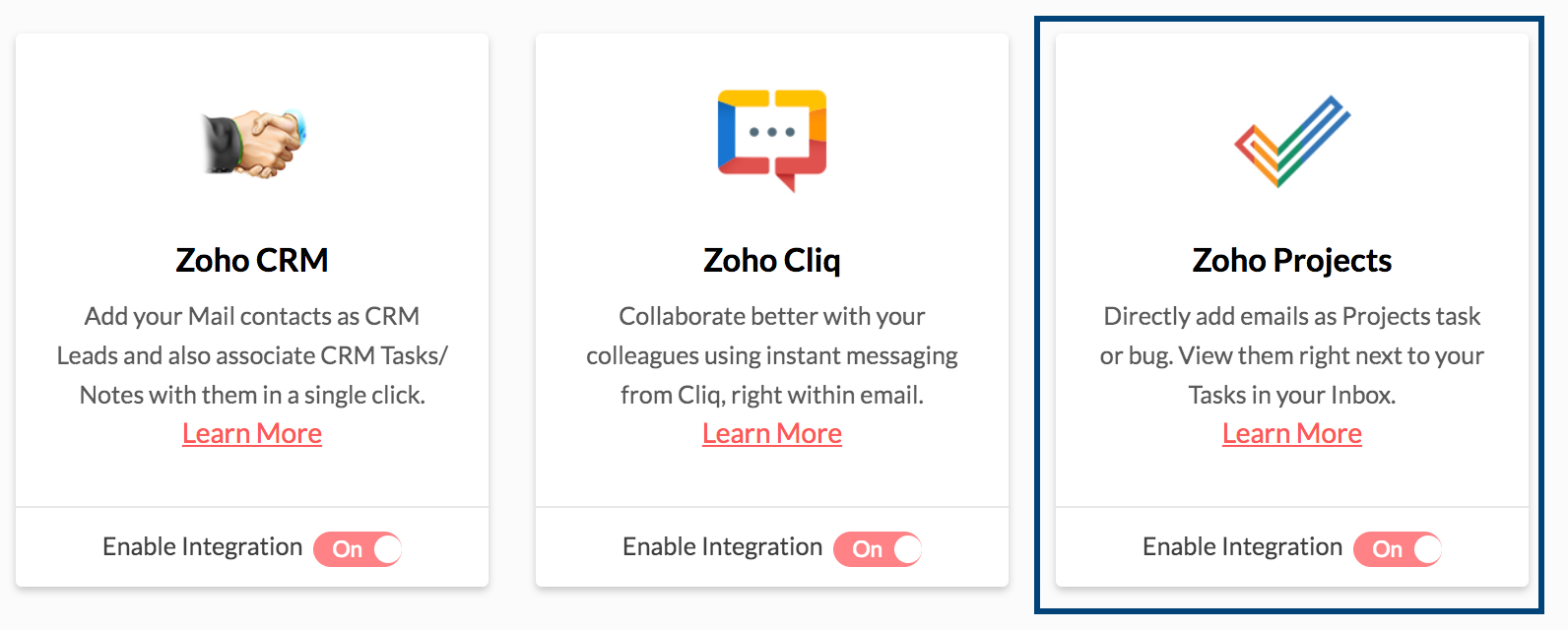
- 在启用 Projects 集成时,您可以从“Zoho Projects”选项的门户名称下拉列表中选择您的默认门户。
- 每当您向 Zoho Projects 任务添加电子邮件时,它都会添加到所选门户中。
注意:
如果您从“集成”设置中更改了门户,则与上一个门户关联的所有先前的任务将不会显示在电子邮件或邮件列表中。只有在您选择该特定门户作为默认门户时,才能查看这些任务。
从任务应用中查看/访问 Zoho Projects 任务:
- 登录 Zoho Mail
- 单击左侧应用栏中的任务图标。
- 在任务应用中,找到“标签”下的 Zoho Projects 部分。
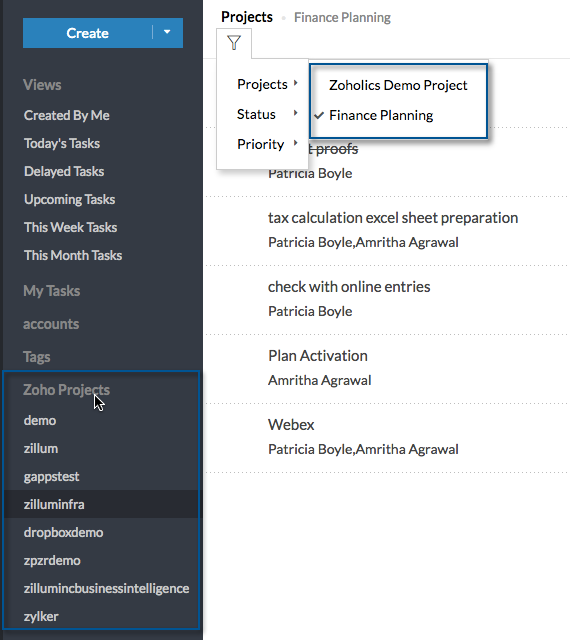
- 此处将列出您参与的项目对应的项目门户。
- 选择任何门户以查看该门户下关联的任务。
- 在“视图”选项中,您可以根据单个项目进一步筛选任务。
- 单击视图选项选择所需的项目。
- 屏幕上将列出该项目下的任务。
- 选择特定任务,以在预览窗格中查看该任务的详细信息。
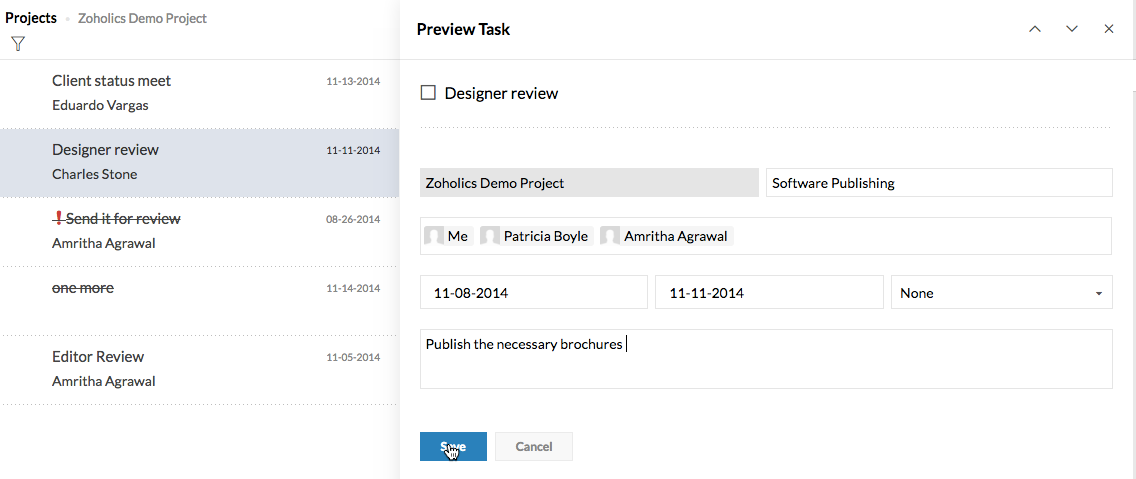
- 如果您对任务或任务状态进行了任何更改,这些更改将直接更新到 Zoho Projects 中。
将任务添加到 Zoho Projects:
您还可以在 Zoho Projects 中已创建的任何项目下直接创建任务。
- 登录 Zoho Mail
- 单击左侧应用栏中的任务图标。 (或者,单击此处在新选项卡中启动任务应用。)
- 在任务应用中,找到“标签”下的“Zoho Projects”部分。
- 此处将列出您参与的项目对应的项目门户。
- 选择任何门户以查看该门户下关联的任务。
- 在“视图”选项中,您可以根据单个项目进一步筛选任务。
- 单击视图选项选择所需的项目。
- 单击左侧菜单栏顶部的创建按钮。
- 提供任务标题,并从列出的选项中选择任务列表。
- 提供要添加的任务的相应详细信息。
- 单击保存以将该任务创建到选定项目下。
由于为该门户设置的用户首选项,您可能无法编辑/设置相应任务的首选项。
注意:
- Zoho Projects 下的任务仅在此菜单中列出,不会列示在任何其他视图下。
- 如果您未加入任何项目门户,则 Zoho Projects 菜单将不会显示在左侧菜单窗格中。
问题排查
无项目门户
如果您是新注册的用户,但未加入 Zoho Projects,则在尝试将电子邮件添加为任务/Bug 时,系统会通知您不存在与您的帐户相关联的项目门户。

要执行的操作:
- 单击弹出错误消息窗口中提供的 Zoho Projects 链接。
- 在随后显示的“项目门户”页面上,输入所需的门户名称。
- 单击创建门户以添加该门户。
- 进入 Zoho Mail 界面并将电子邮件添加为项目任务/Bug。
相关电子邮件将作为任务/Bug 添加到新创建的门户中。
默认门户
如果您已经在 Zoho Projects 中选择了默认门户,或者您仅加入了一个 Zoho Projects 门户,则该门店将设置为 Zoho Projects 集成中的默认门户。所选电子邮件将作为任务/Bug 添加到该门户中。

如果您加入了多个 Zoho Projects 门户,系统将要求您选择其中一个门户作为您的默认门户。

要执行的操作:
- 单击弹出错误消息窗口中提供的设置链接。
- 打开 Zoho Projects 旁边的开关按钮。
- 单击门户名称选项旁边的下拉菜单。
- 选择任意一个项目门户作为默认门户。
- 进入 Zoho Mail 界面并将电子邮件添加为项目任务/Bug。
该电子邮件将作为任务/Bug 添加到所选门户中。
快速操作和电子邮件片段
有时,您收到的电子邮件可能会需要采取跟进操作。这些操作可能必须从邮箱内执行,或者通过重定向到第三方应用或网站来执行。如果需要的跟进操作较为明显,则可以从电子邮件列表中执行此操作。
同样,电子邮件片段也是电子邮件的一部分,可以在用户预览电子邮件时进行突出显示,以便用户查看。这样可汇总并一目了然地显示电子邮件中的重要信息。
Zoho Mail 现在支持使用“快速操作”和“电子邮件片段”功能,如果电子邮件的 HTML 内容已相应地编写脚本,则 Zoho Mail 可以识别这些操作并呈现在邮箱中。
快速操作
快速操作的用途
通过 Zoho Mail 中的快速操作功能,您可以对电子邮件执行一键式跟进操作。这些操作旨在让您更轻松地从邮箱中与其他应用进行交互。
快速操作的用途很多,例如回复活动邀请、发布评级和评论、回复确认电子邮件、查看订单和预订机票等等。
![]()
有些操作必须重定向到第三方应用才能完成,而有些操作(例如服务评级)在您的邮箱内即可完成。Zoho 邮箱目前支持几种相关的操作。
快速操作示例
下面的部分列出了一些最常见的快速操作及其功能。
确认操作 - 确认订阅
大多数情况下,当您在新网站或应用中进行注册时,系统会要求您确认电子邮件地址。使用确认订阅操作图标,无需离开邮箱也能确认您的注册请求。
要详细了解如何嵌入此快速操作的架构,请单击此处。
保存操作 - 保存优惠信息
如果您随电子邮件一起发送了优惠券或优惠信息,并且用户可能会保存优惠券以便将来使用,则可以在列表中嵌入保存操作按钮。此操作只能在电子邮件列表中使用一次。
要详细了解如何嵌入此快速操作的架构,请单击此处。
跟踪操作 - 跟踪在线购买交易
我们可能会通过电子邮件发送在线购物平台上的最新购买交易信息。当您收到有关商品派送的电子邮件时,可能会想要查看包裹的当前位置。在这种情况下,您可以使用电子邮件列表中的相关电子邮件内提供的跟踪包裹选项。此选项会将您重定向到相应的第三方网站,以便查看详细信息。
要详细了解如何嵌入此快速操作的架构,请单击此处。
查看操作 - 对话详细信息
来自社交媒体网站或您的 Zoho Connect 帐户的评论或活动都可能会触发系统向您的帐户发送电子邮件通知。您可以单击这些电子邮件中的查看对话快速操作按钮,Zoho Mail 会将您直接转至您要查看其活动的对话。
要详细了解如何嵌入此快速操作的架构,请单击此处。
评级和评论
有时,您可能会收到曾用餐的餐厅、度假时入住的酒店或预订旅行行程的旅行社发来的电子邮件。他们可能会邀请您对其服务进行评论和评级。
您可以利用电子邮件列表中显示的评论和请给我们评级快速操作来快速撰写评论并提供评级。
请给我们评级快速操作仅要求提供数字评级。

要详细了解如何嵌入“请给我们评级”快速操作的架构,请单击此处。
评论快速操作要求用户提供数字评级和简短评价。

要详细了解如何嵌入“评论”快速操作的架构,请单击此处。
您可以在邮箱中执行这些操作,无需重定向到任何其他平台。请在显示的文本框中输入您的评论,然后单击提交。
RSVP - 回复活动邀请
您可以使用 RSVP 操作图标回复收到的活动邀请。为此,请单击此图标并根据您的兴趣直接回复邀请。单击此图标时弹出的卡片将显示活动日期、时间、地点和邀请人。
要详细了解如何嵌入此快速操作的架构,请单击此处。

如果活动已过期(活动的日期已过),该图标将变为活动已过期,您将无法再对其进行回复。
电子邮件片段
在业务场景中,可能会有一些电子邮件包含需要突出显示给用户的信息。这部分信息可通过以特定格式解析电子邮件的相关部分来确定。
例如,在机票确认电子邮件中,电子邮件中应包含的重要信息有航班号、起飞日期和时间、登机地点和目的地地点等。用户在电子邮件列表中就能轻松查看这些片段,而不必打开电子邮件来查看航班详细信息。

机票确认
预订行程时,电子邮件中的重要详细信息(如登机机场和目的地机场、确认码、旅行日期等)将以卡片格式显示给用户。

订单确认
当您在电子商务网站上下达订单后,有关订单的详细信息(如购买的商品、结算金额、订单状态等)都会呈现在电子邮件预览窗格中。您可以单击查看订单按钮,随后将转到相应的网站。该网站上将提供您所下达的订单的详细信息。

包裹跟踪
当网站为订单发货后,您会收到有关发货状态的信息,以及提供服务的快递公司的详细信息。在将相应的脚本嵌入到电子邮件中之后,系统将会解析此类重要信息并显示给用户。您单击跟踪订单按钮后,即可查看订单的发货状态。

要突出显示电子邮件的特定部分,您必须在电子邮件的 HTML 内容中嵌入 JSON-LD 或微数据脚本。此脚本可能与机票或活动预订、订单确认等场景相关。
要详细了解如何在电子邮件列表中突出显示这些片段,请查阅此帮助页面。
撤回已发送的电子邮件
Zoho Mail 支持“撤回”已发送的电子邮件,即使电子邮件已经发送也可撤回。但是,“撤回”选项仅在特定情况和条件下有效。
有了 Zoho Mail 中的“撤回”选项,即使电子邮件已经发送,您也可以撤回。
注意:
在以下情况下,无法撤回电子邮件:
- 如果收件人不在您的机构内。
- 如果电子邮件已被共享或属于共享文件夹的一部分。
- 如果您在电子邮件发送后 30 分钟尝试撤回。
- 无法撤回 POP/IMAP 帐户提取的电子邮件。
撤回电子邮件的具体步骤
- 登录到 Zoho Mail
- 导航至已发送文件夹。
- 单击邮件递送状态 (MDS) 图标。

- 在“邮件递送”弹出窗口中,单击撤回此电子邮件按钮。
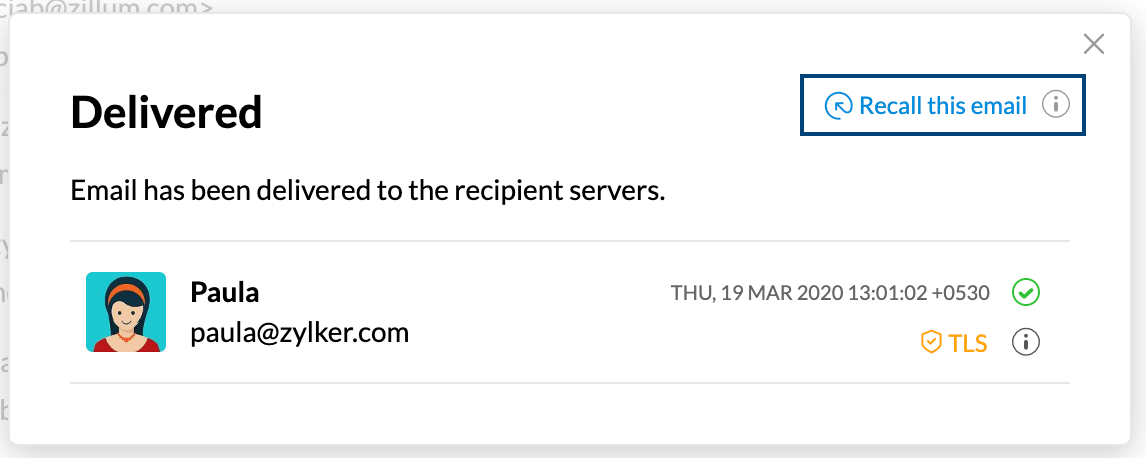
- 此时将出现一个确认弹出窗口。单击继续。
您将收到一条基于撤回是否成功的回复消息。如果撤回成功,收件人将收到一封电子邮件,表明已撤回了包含上述详情的电子邮件。撤回电子邮件后,系统将附上一个“已撤回”标记以供参考。
不同“撤回”类型的回复
如果您尝试撤回内含多个收件人的电子邮件,您将收到以下回复之一:
 | 全部撤回成功 | 该电子邮件已从所有收件人的收件箱中撤回。 |
 | 部分撤回成功 | 该电子邮件已从部分收件人(并非所有收件人)的收件箱中撤回。 |
 | 全部撤回失败 | 无法从任何收件人的收件箱中撤回该电子邮件。 |
上述回复仅为贵机构的收件人表明电子邮件撤回状态。例如,假设您向三个用户发送了一封电子邮件,其中两个为机构内部用户,另一个是机构外部用户。您收到的所有撤回状态将仅指从贵机构内的两个用户处撤回电子邮件的状态。
功能可用性
撤回电子邮件功能仅适用于我们的付费机构帐户用户。
升级到付费版本后,免费机构帐户用户也可以使用此功能。“升级”选项位于“撤回电子邮件”按钮旁。

撤回电子邮件功能不适用于个人帐户用户。
注意:
撤回电子邮件功能仅在 Web 邮件界面中可用。使用 Zoho Mail 移动应用无法撤回电子邮件。
Zoho Mail 中的提醒
Zoho Mail 中的“提醒”部分是 Zoho Mail 套件中所有提醒(Calendar 除外)的集中视图。除了访问和管理现有的提醒事项外,“提醒”部分还允许您添加常规提醒,以帮助您跟踪可能遇到的任何琐事。
您可以访问邮箱右侧窗格中的集中提醒部分。
添加新提醒
要从“提醒”部分添加新的常规提醒,
- 登录到 Zoho Mail
- 导航到邮箱右窗格中的提醒图标。
- 在“提醒”部分,单击文本栏或单击立即添加,然后输入提醒的标题。
- 设置您希望发送通知的时间段。

- 完成后,单击添加或按键盘上的 Enter 键。
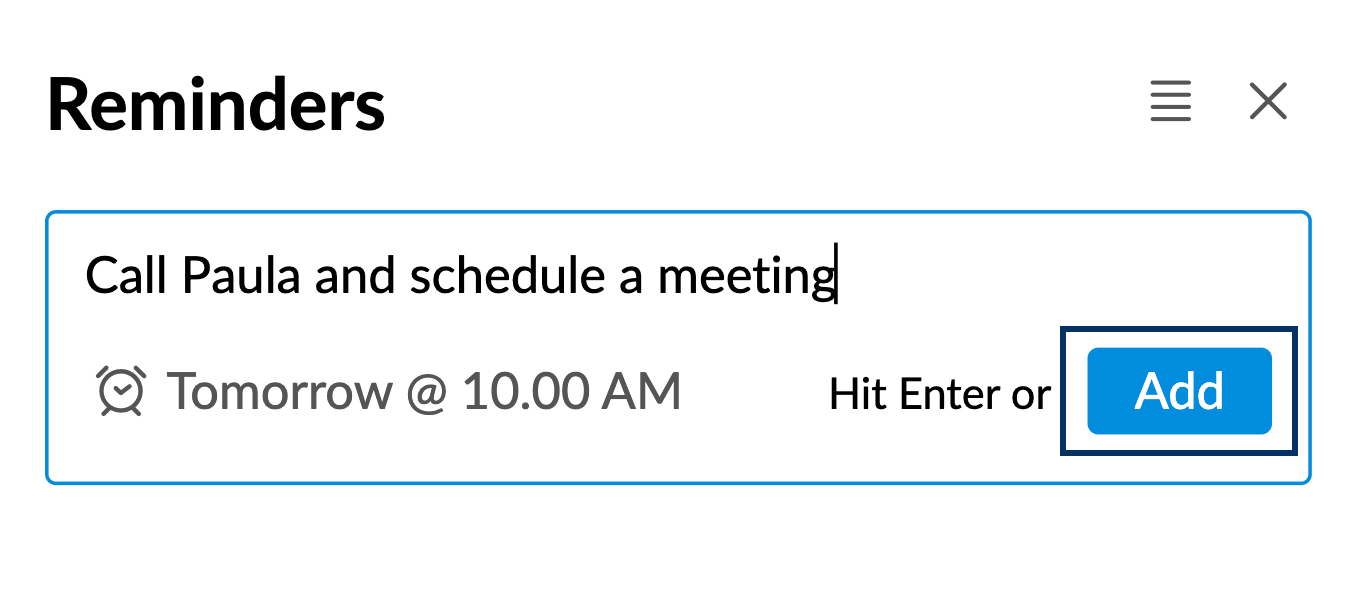
暂停或将其标记为完成之前,您可以在所有打开的提醒视图中找到添加的提醒。
提醒操作
- 编辑 - 您可以通过单击“编辑”图标来编辑提醒的标题。
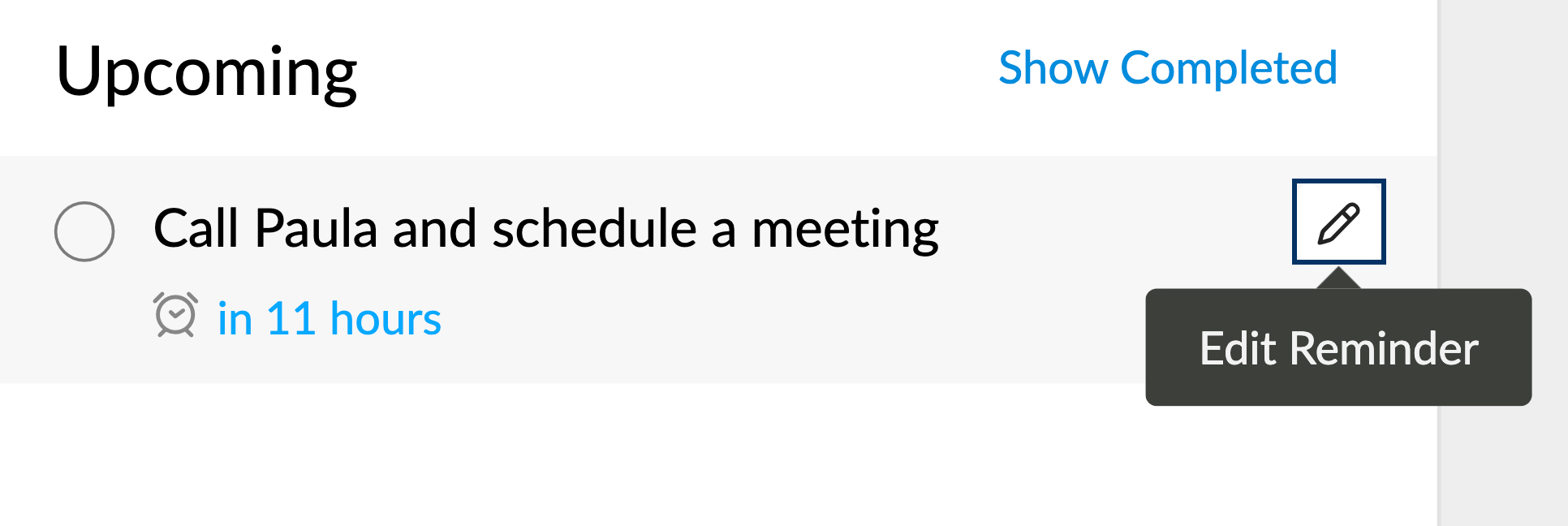
- 更改提醒时间 - 单击提醒的提醒时间将允许您将其更改为自己喜欢的其他时间。
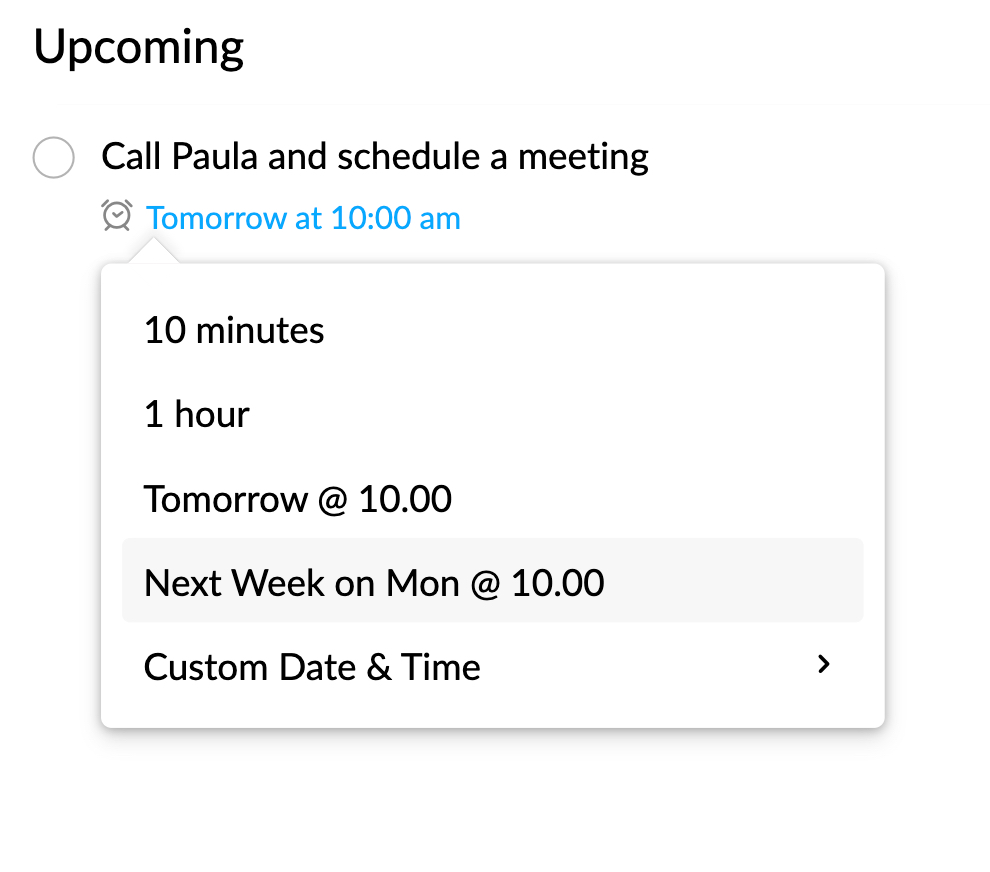
- 删除 - 您可以通过单击相应提醒旁边的删除图标来删除已添加的提醒。
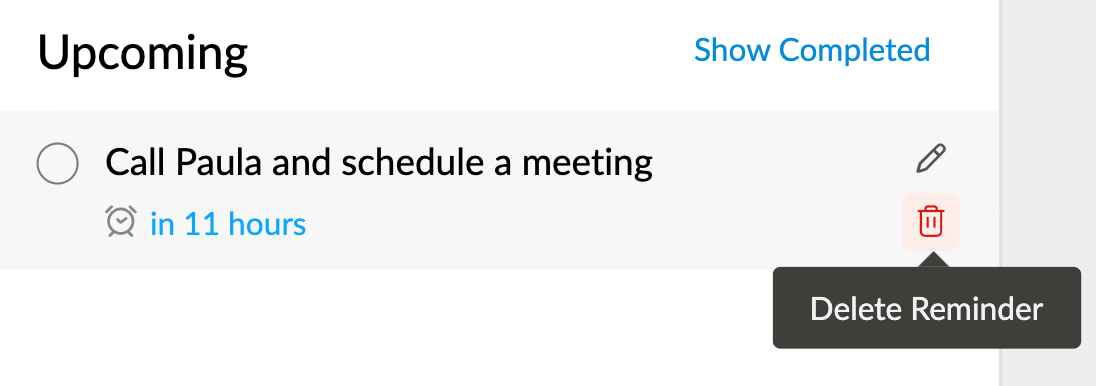
- 标记为已完成或待处理 - 您可以通过选中或取消选中来停止接收进一步的提醒通知。您还可以从通知栏中的提醒中将提醒标记为已完成。
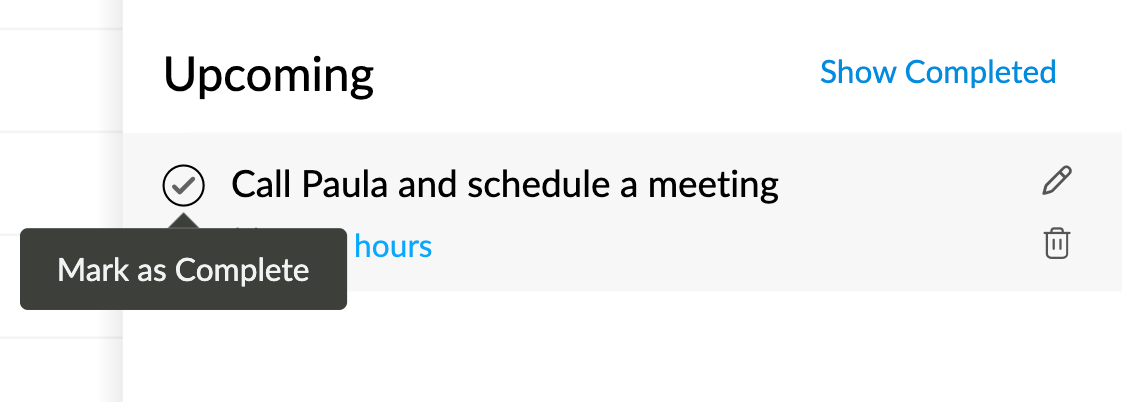
- 稍后提醒 - 提醒到达提醒时间后,它将向您发送通知。您可以使用稍后提醒选项在指定的时间后再次进行提醒该事项。
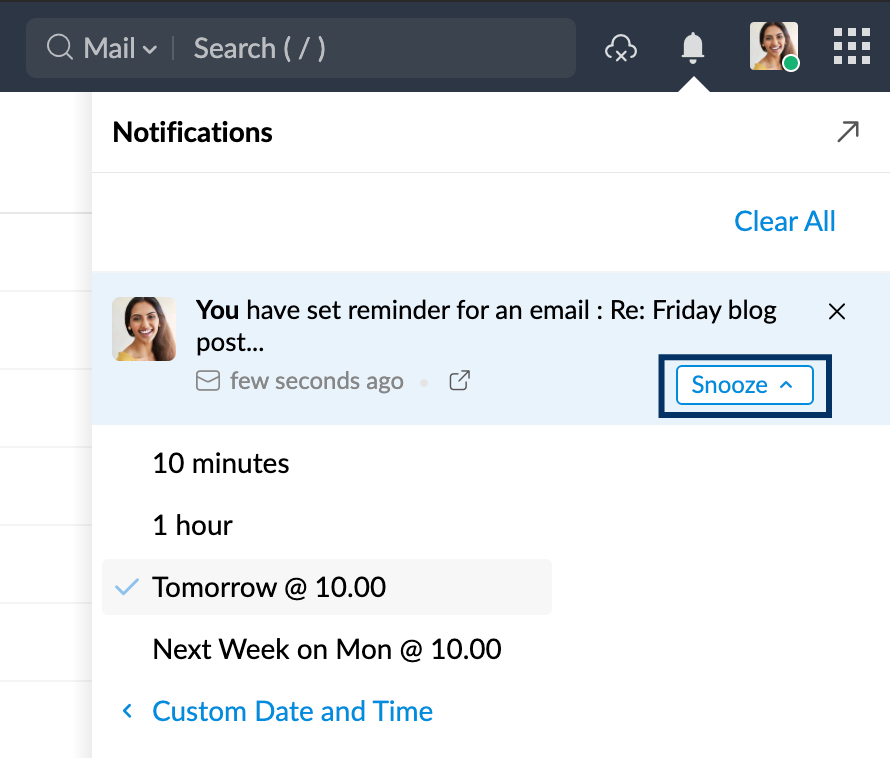
- 弹出 - 当您的提醒与电子邮件、Streams 帖子、任务或其他实体关联时,您可以通过单击提醒来打开该实体。您也可以通过单击弹出图标在新的邮件选项卡中打开相同的邮件。
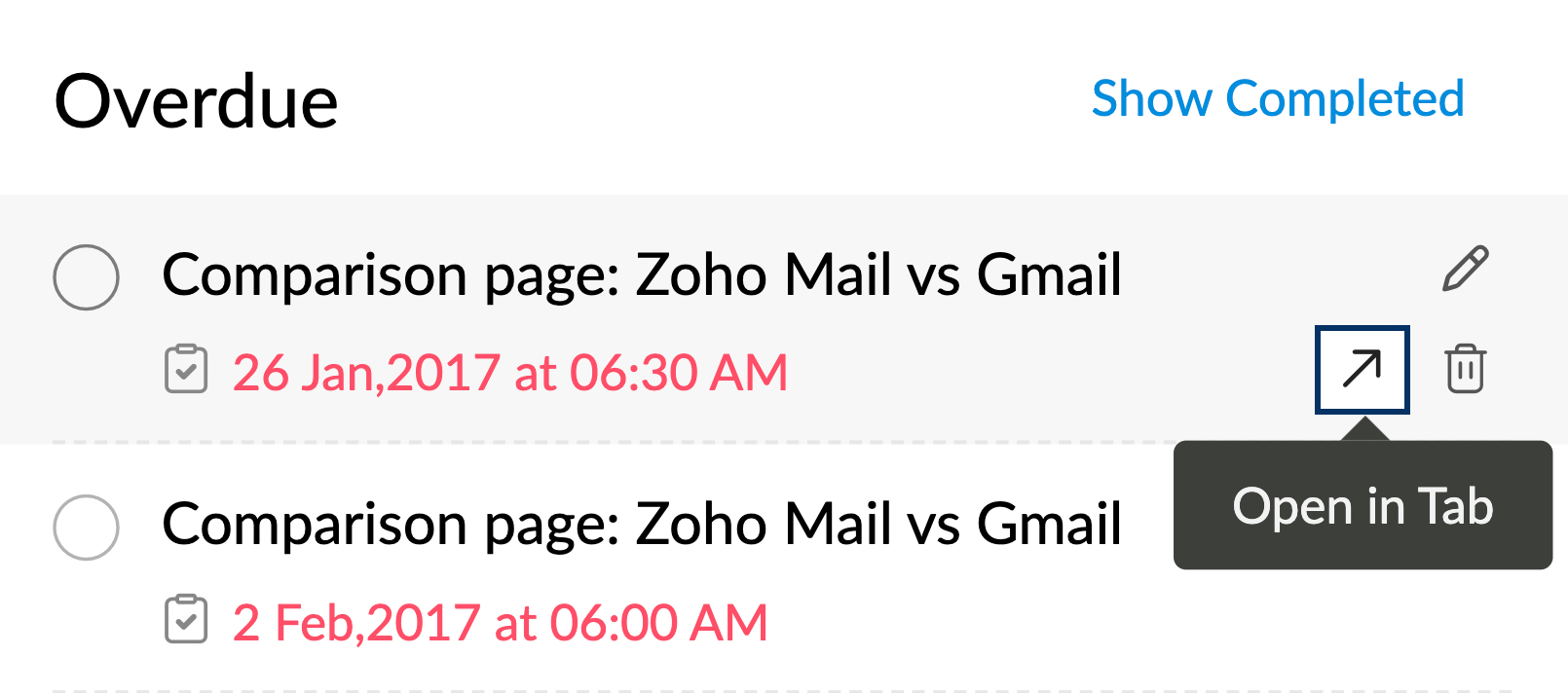
视图
您可以更改“提醒”部分的视图,以根据提醒的状态(打开、已关闭或暂停)过滤提醒。
所有打开的提醒
“所有打开的提醒”视图将显示以下内容的综合视图:
- 逾期提醒 - 超过到期时间的提醒事项。
- 今日 - 在特定日期到期的提醒。
- 即将到来 - 今天之后到期的所有提醒。
只需单击这些部分,即可缩小或展开以便在此视图的所有部分之间轻松导航。
如果您还想查看已完成的提醒以及打开的提醒事项,可以单击显示已完成。这使您可以查看更广泛的信息,一目了然地查看所有提醒。您可以通过单击隐藏已完成再次将其隐藏起来。
已完成提醒
在此视图中,您可以管理标记为“完成”的所有提醒。只需取消选中提醒即可将提醒的状态更改回“待处理”。除此之外,当您编辑提醒时间时,提醒将返回到待处理状态。
稍后提醒
在此视图中,您可以管理在特定时间段内暂停的所有提醒。您暂停的提醒事项也将显示在“所有打开的提醒”视图中。
自定义您的提醒和稍后提醒预设
您可以为创建提醒和稍后提醒选项自定义提醒选项。要更新预设选项,
- 登录 Zoho Mail 并导航到设置。
- 在“常规”设置下,导航到预设。
- 在“预设”设置中,单击提醒预设。您可以通过单击现有选项并将其更改为所需值来编辑这些选项。
- 在此时间内 - 指定需要在多长时间内收到提醒,可按小时数和分钟数指定。
- 在此时间之前 - 指定希望发送提醒的特定时间 — 当天晚些时候、第二天或下周。
- 确切时间 - 指定要发送提醒的确切日期和时间。
- 您还可以通过单击添加另一行来添加新选项。
- 完成后,单击提交。
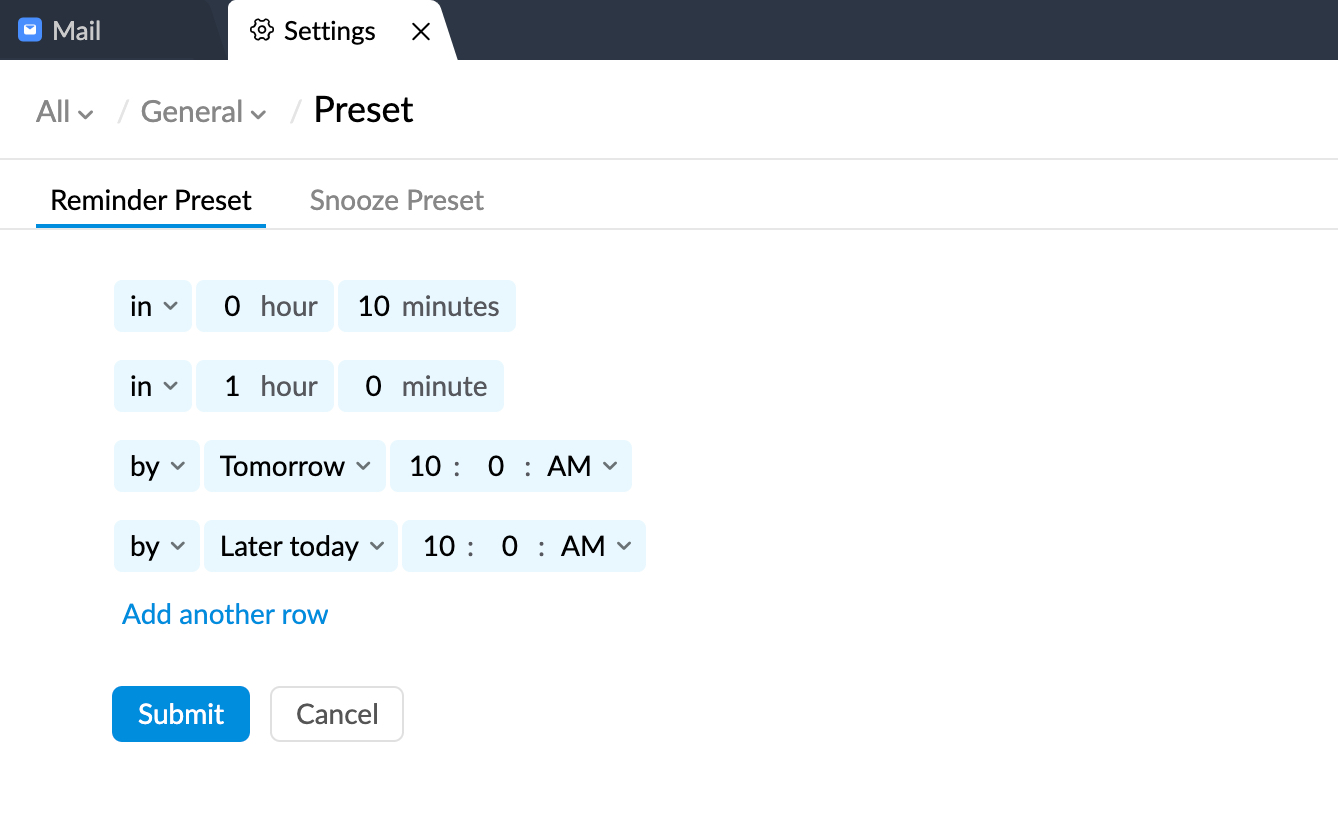
要编辑稍后提醒选项,请导航到稍后提醒预设,然后按照上述相同的步骤进行操作。
注意:
您在设置下对提醒和稍后提醒预设所做的更改将反映在除 Calendar 之外的所有 Zoho Mail Suite 应用程序中。
定时发送和发送电子邮件
稍后发送 - 定时发送电子邮件和发送定期电子邮件
您可以使用 Zoho Mail 的稍后发送选项为电子邮件设置发送时间表,稍后在指定的时间发送邮件。您可以安排每次定时发送一封电子邮件,或者设置按特定的时间间隔发送定期电子邮件。这些电子邮件将保存在发件箱文件夹中,并在固定时间发送。

定时发送电子邮件
如果您希望发送某些电子邮件,例如时间表或者周末或午夜完成的每周报告,但希望位于其他时区的经理能够在最合适的时间(如周一上午 11 点)查看邮件,那么定时发送电子邮件功能非常方便。
该功能还可以解决忘记送上生日祝福的烦恼,有些时候,您可能在前一周还记得对方生日将至,但在当天却忘记了送上祝福。您可以提前安排在指定的日期和时间发送生日祝福。
定时发送电子邮件的具体步骤
您可以按照以下步骤安排定时发送电子邮件。
- 登录 www.zoho.com.cn/mail
- 单击新建邮件以打开编辑器。
- 照常草拟电子邮件。
- 添加附件(如果有)。
- 单击稍后发送。
- 选择定时发送选项卡,为电子邮件设置发送时间表。
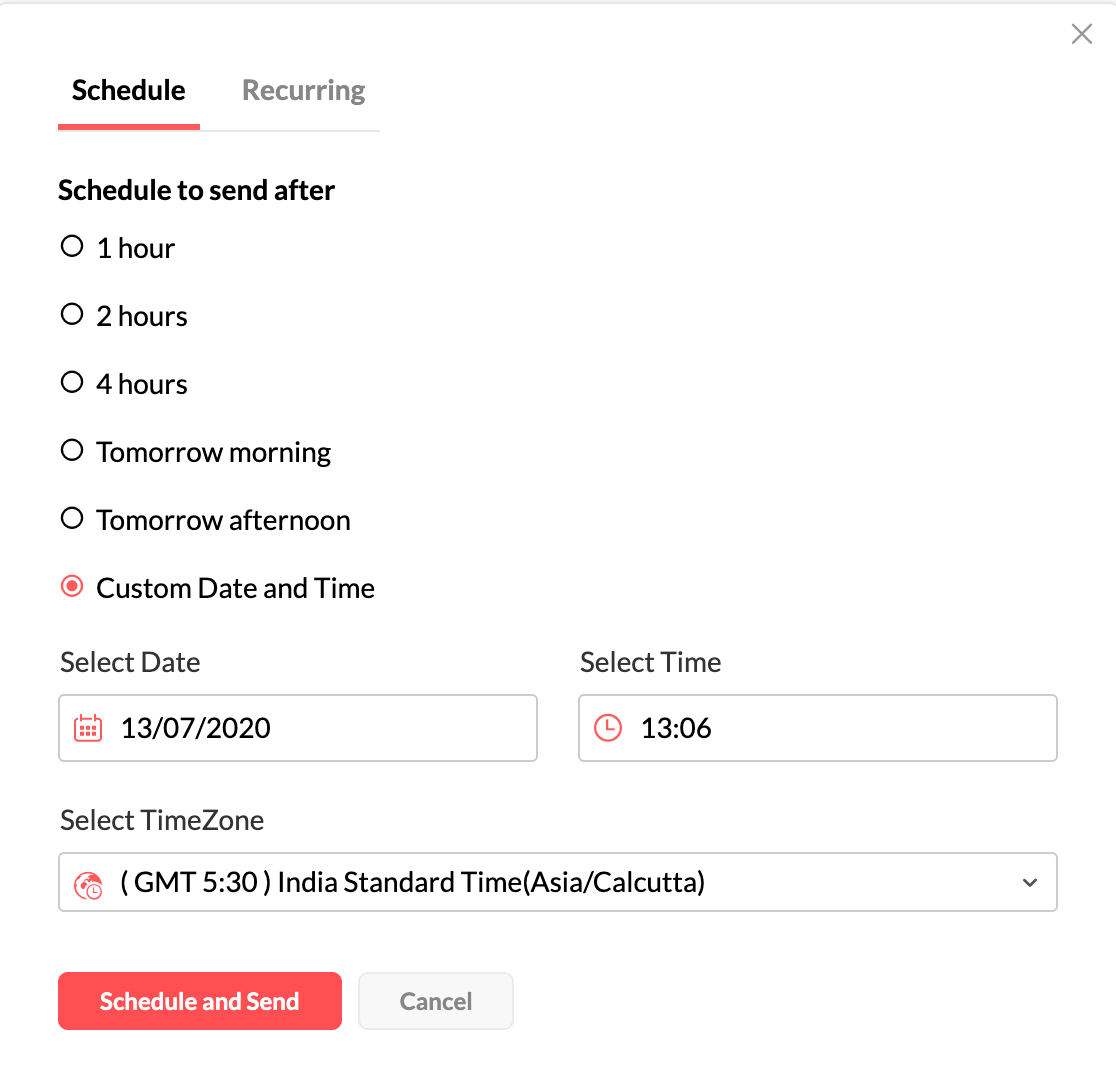
- 可用选项包括 1 小时、2 小时、4 小时、明天早上、明天下午及自定义日期和时间。
- 如果您选择自定义日期和时间选项,则可以直接选择要设置的特定日期、时间和时区。
- 单击保存。
- 单击发送后,电子邮件将被移至发件箱,在您安排的时间之前将一直保存在此处。
定时发送定期电子邮件
您还可以定时发送定期电子邮件,即根据所需的频率和结束日期或次数将特定电子邮件设置为定期发送。当您希望向客户发送账单等提醒时,或向同事发送要提交的每周报告提醒时,定期电子邮件将非常有用。
在安排定期电子邮件时,将根据符合条件的下一个重复模式执行操作(发送电子邮件)。例如,如果您在周一上午 11 点将重复模式设置为每周一上午 10 点,则系统将从下周一开始按重复模式发送该电子邮件。
- 您可以按照以下步骤安排定时发送电子邮件。
- 登录您的 Zoho Mail 帐户。
- 单击新建邮件以打开编辑器。
- 照常草拟电子邮件。
- 添加附件(如果有)。
- 单击以后发送选项。
- 选择定期选项卡,为电子邮件设置重复发送时间表。

- 重复模式可设置为:
- 每天 - 每 _ 天/每周几
- 每周 - 每 _ 周的所选日期。
- 每月 - 每 _ 个月的选定日期/特定周的特定日期
- 每年 - 所选月份的选定日期/特定周的第 n 天
- 从给定选项中选择首选重复模式。
- 选择用于定时发送电子邮件的时区。
- 单击保存。
- “定时发送”的电子邮件将保存在发件箱中,并按为该电子邮件设置的重复模式和频率发送。
定时发送的电子邮件 - 发件箱
定时发送的电子邮件和定期电子邮件都列示在发件箱中,直到预定的日期和时间才会发送。您可以编辑“发件箱”文件夹中的电子邮件,随意更改电子邮件。但是,当您编辑电子邮件时,现有时间表将暂停,该电子邮件将移动到草稿文件夹中。您可以使用稍后发送选项将电子邮件的发送时间表更改为方便的时间。

在安排定时发送电子邮件和设置重复模式时,该时间表将被重复模式覆盖。
同样,当您为电子邮件设置了重复模式,然后单击时钟图标设置时间表时,重复模式将被删除。
停止定时执行
您可以停止定时发送“发件箱”文件夹中的电子邮件。在“发件箱”列表中,单击相关电子邮件旁的定时发送图标。随即将显示停止定时发送按钮。单击该按钮后,电子邮件将停止定时发送并另存为草稿。您也可以选择停止定时发送按钮旁边的立即发送选项,以便立即发送电子邮件。

清理 - 干净整洁的收件箱
清理功能可以帮助您通过简单的一个步骤批量删除/存档来自多个发件人的电子邮件,让您的收件箱更加整洁明了。清理功能基于电子邮件的发件人工作,最多可用于 5 个发件人。当收到来自同一组发件人的电子邮件时,您可以将其存档到特定文件夹中,也可删除其中的邮件。
使用“清理”功能的操作步骤:
- 登录 www.zoho.com.cn/mail
- 导航到您要“清理”其电子邮件的文件夹。
- 从列表中选择要删除其电子邮件的发件人。
- 单击列表上方顶部菜单栏中的“更多操作”。
- 从选项列表中选择“清理”。
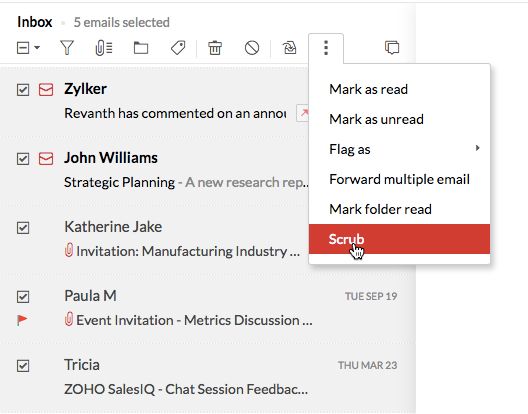
- “清理”对话框将根据您的选择列出特定的发件人电子邮件地址。您最多可以从列表中选择 5 个发件人。
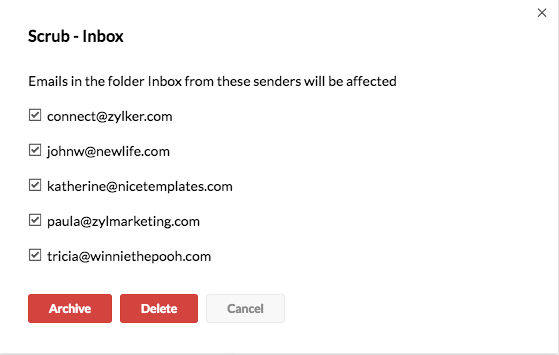
- 如果您只想从列表中删除电子邮件,但不想彻底删除这些电子邮件,请在“操作”中选择存档,并保留这些电子邮件以备将来参考。
- 或者,选择“删除”来删除电子邮件并且不将它们保留在文件夹中。
- 根据选择的操作,电子邮件将被删除或存档,并将从列表中删除。
您可能积累了一些电子邮件以备参考,但之后想一次性删除它们,这时“清理”功能将帮助您保持一个干净整洁的邮箱。
安全附件策略
鉴于 Zoho Mail 是一项安全电子邮件服务,因此您在 Zoho Mail 中发送/接收的电子邮件的附件必须遵守安全附件策略。安全附件策略旨在保护用户免受恶意文件和附件的攻击。某些包含可执行文件/程序文件的附件可能具有破坏性程序或恶意功能,这些程序或功能可能会在用户系统中执行钓鱼/垃圾邮件/恶意活动,甚至可能会滥用用户身份。因此,为了避免受到此类安全威胁,Zoho Mail 中会阻止带有某些文件附件的电子邮件。
阻止的附件类型
此策略阻止的附件类型包括:
ade、adp、apk、appx、appxbundle、bat、cab、cer、chm、cmd、com、cpl、dll、dmg、exe、hlp、hta、ins、iso、isp、jar、js、jse、lib、lnk、mde、msc、msi、msix、msixbundle、msp、mst、nsh、pif、ps1、pst、reg、scr、sct、shb、sys、tmp、url、vb、vbe、vbs、vxd、wsc、wsf、wsh、terminal、cod。
除了上述扩展名之外,可执行文件、脚本或代码类型的文件也无法通过电子邮件发送。
带有这些附件的电子邮件将不会通过 Zoho Mail 发送/接收,并将被退回。即使将这些类型的文件放到压缩文件中也是如此。也就是说,只要 zip 存档文件中有一个文件包含上述提及的任何文件类型,该 zip 文件即无法通过 Zoho Mail 发送/接收。
因此,如果您试图在电子邮件中附加上述任意类型的文件,附加文件时将会收到错误消息,而该电子邮件也不会发送给您的收件人,并仍留在发件箱中。

同样,您的 Zoho Mail 收件箱中也不会收到带有这些类型附件的电子邮件。
如果您确定附件受信任,可以使用 Zoho WorkDrive 或类似服务上传文件,并将文件以链接形式在电子邮件中进行共享。
防病毒扫描:
防病毒扫描程序会自动扫描和处理所有传入的电子邮件,并退回带有恶意附件或文件的任何电子邮件。一旦发现邮件带有含病毒的附件,该程序就会将邮件退回,并且不会转发给用户,即使该邮件来自受信任的联系人。
ServiceDesk Plus 扩展程序
ServiceDesk Plus (SDP) 是 ManageEngine 提供的一款 IT 帮助台软件。SDP 与 Zoho Mail 集成后,您可以从收件箱内部创建和管理 SDP 请求。
创建请求
- 登录 Zoho Mail
- 单击邮箱右侧窗格中的 eWidget 图标 。
- 从 eWidget 列表的应用菜单中选择 ServiceDesk Plus。
- 单击右侧的创建新请求图标(加号图标)
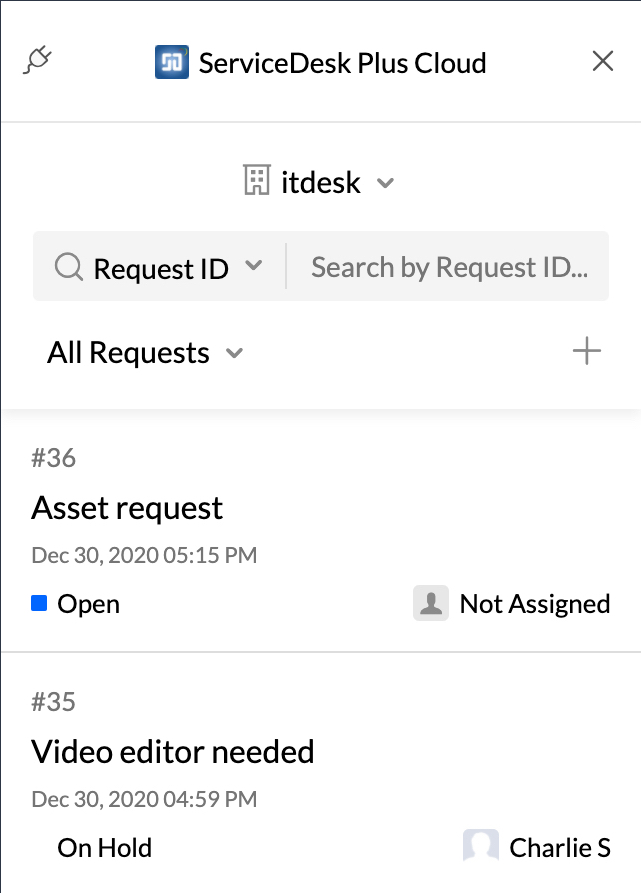
- 请提供以下详细信息:
- 请求类型
- 请求的影响、状态、级别和优先级
- 模式 - 电子邮件、通话等
- 请求的紧急性 - 高、低等
- 主题
- 处理请求的技术人员
- 请求者详细信息
- 输入详细信息后,请单击添加请求。
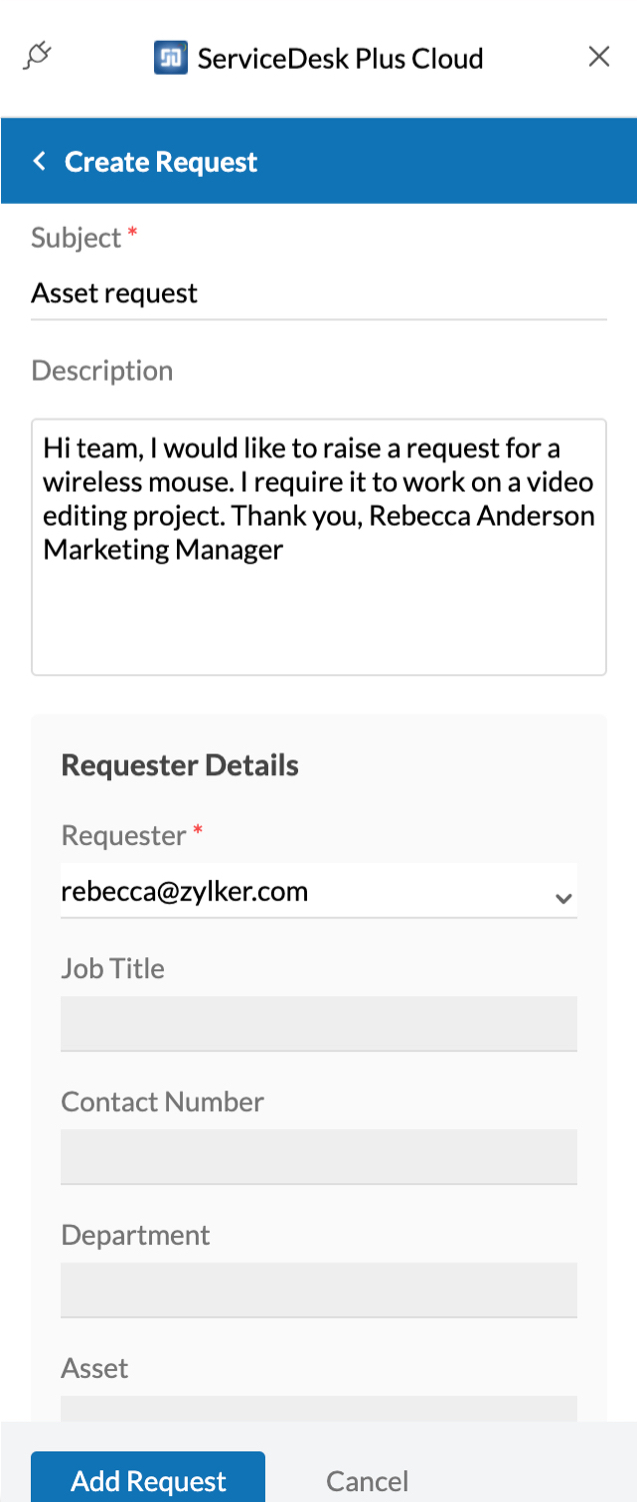
如果在预览电子邮件时打开 SDP eWidget,系统会根据上下文填写上述详细信息,以创建请求。
管理请求
在 SDP eWidget 中,从下拉列表中选择要查看的门户。所选门户中的所有请求都将在 eWidget 中列出。
查看和搜索请求
您可以使用“所有请求”下拉列表筛选要查看的请求。您可以使用此选项查看已取消的请求、已完成的请求、待处理的请求等。
您还可以按请求 ID、状态或主题搜索请求。
其他选项
单击请求以查看其详细信息。您可以从此详细信息视图执行以下操作:
- 编辑 - 修改请求的详细信息
- 关闭 - 关闭请求
- 选择 - 将请求分配给自己
- 分配 - 将请求分配给其他技术人员
Zoho ShowTime 扩展程序
ShowTime 是一款培训解决方案,可帮助您管理和运营培训业务。借助 Zoho ShowTime eWidget,您可以在收件箱内安排和启动面对面课程或远程课程。
创建课程
- 登录您的 Zoho Mail 帐户
- 单击邮箱右下角的 eWidget 图标。
- 从 eWidget 应用菜单中选择 Zoho ShowTime。
- 您过去已完成的课程和即将开始的课程都将在 eWidget 中列出。
- 单击创建课程按钮以安排新课程。
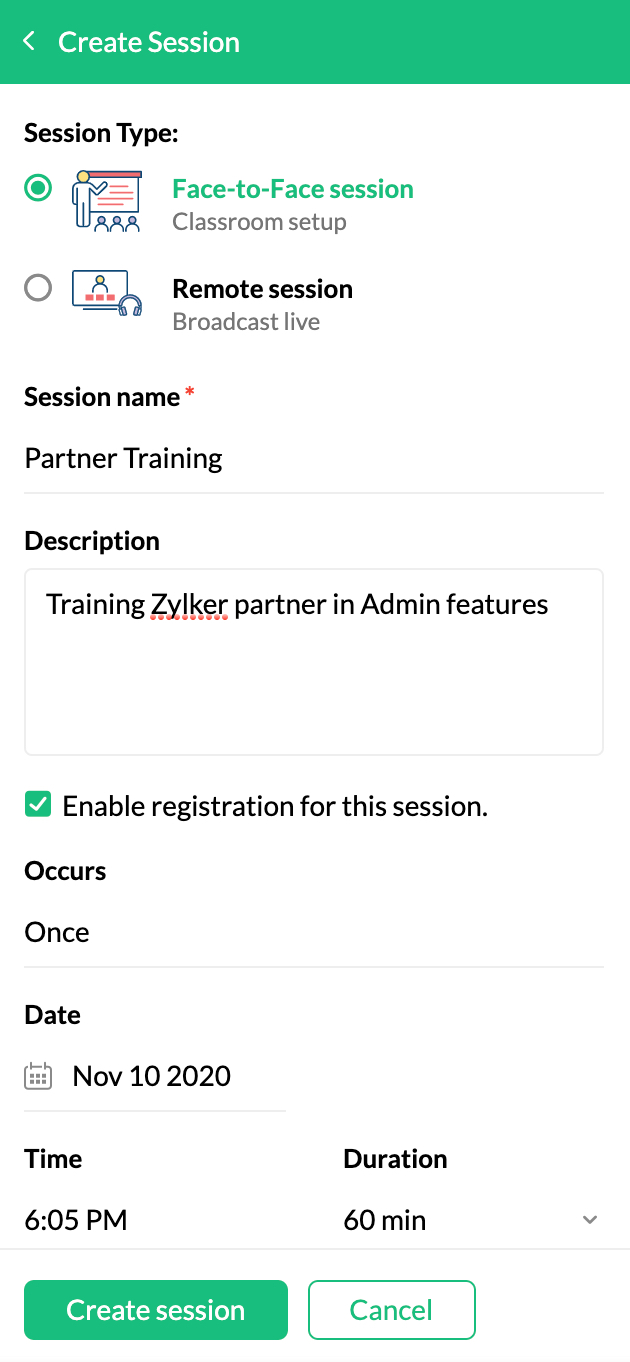
- 输入以下详细信息:
- 课程类型 - 面对面/远程课程
- 课程名称
- 描述
- 重复频率
- 日期和时间
- 培训师姓名
- 单击创建课程
您还可以根据上下文从电子邮件创建课程。如果在预览电子邮件时打开 ShowTime eWidget,则系统将自动从电子邮件填充上述信息。
创建课程后,该课程将在即将开始的课程列表中列出。
课程详细信息
单击“即将开始的课程”列表中的课程,打开该特定课程的详细信息。此处将显示课程名称、描述、培训师姓名和日期。
您可以从“课程详细信息”部分执行以下操作:
- 课程材料
:您可以导入将用于培训课程的文档。该文档可从您的材料库中上传。
- 投票
:添加要在课程期间开展的投票。创建新投票或从投票库导入投票。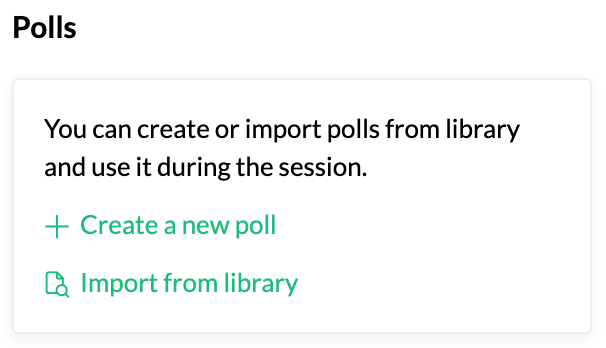
- 材料
:您可以导入要在课程期间与学员共享的文档。
智能筛选器
智能筛选器可帮助您将电子邮件自动归类为“新闻稿”和“通知”。此外,还有智能筛选器操作,可根据条件直接从筛选器创建任务
智能筛选器
通常,自动电子邮件可以大致归类为“通知”和“新闻稿”。Zoho Mail 中的智能筛选器可以根据某些标题信息自动检测通知和新闻稿类型的邮件。导航至设置中的“筛选器”部分时,您将看到智能筛选器开关按钮。
您的帐户中创建并启用了两个内置筛选器,邮件将按标题分析结果分别移动到相应的文件夹中。除了这些筛选器外,还将为每个筛选器创建一个文件夹和一个标签。这些筛选器处理的电子邮件将归类到相关文件夹中,并为各邮件添加相关的标签。
启用/禁用智能筛选器:
对于所有新用户,将在创建 Zoho Mail 帐户时自动启用智能筛选器。如果要禁用任一智能筛选器,请单击状态菜单下的勾号。以后必须再次单击勾号才能启用该筛选器。如果要同时关闭所有智能筛选器,可以将智能筛选器开关转到关闭位置。当筛选器处于禁用状态时,将不会与任何现有筛选器发生冲突。
注意:
- 对于相对较早的用户,系统不会自动启用智能筛选器。在这种情况下,只有在打开智能筛选器后才能创建智能筛选器。
- 您无法删除智能筛选器,只能在必要时禁用它。
智能筛选器的类型:
ZMNewsletter - 您可能从多个网站订阅了新闻稿。如果您经常关注某网站(例如 sethgodin.com),并且希望在同一时间收到他们的新闻稿,则可以订阅他们的新闻稿。所有这些新闻稿都将由 ZMNewsletter 筛选器处理。
ZMNotification - 如果您已经为所使用的各种服务打开电子邮件通知功能,则这些电子邮件将由 ZMNotification 筛选器处理并放到该文件夹中。
您可以选择禁用其中一个或全部智能筛选器,或将其移到较低顺序,以防它与您的任何自定义筛选器发生冲突。
智能化建议:
筛选器建议以折叠选项卡的形式显示在“筛选器”页面底部。“筛选器”的“建议”部分会根据您的电子邮件地址、电子邮件别名和您所属的群组,自动为您提供建议的筛选器以及预定义的条件和操作。
您可以单击每个筛选器上的图标来自定义筛选器首选项。在此处进行必要的编辑后,则可以保存筛选器。
消息流 - 增强邮箱内部协作
Zoho Mail 的“消息流”应用支持团队或群组进行沟通和电子邮件协作。它通过开放式沟通提高了团队的工作效率,减少了电子邮件回复和转发工作量,从而避免团队内部出现电子邮件混乱情形。消息流群组可充当虚拟公告,以向所有群组成员发布任何需要传递的消息/信息。消息流提供了点赞和评论功能,可围绕群组中的帖子开展有序讨论。它还有助于让所有群组成员参与其中。
您也可以向个人发帖,以开展私人/一对一讨论。左窗格中将列出启用了“消息流”的群组。您可以选择一个群组来查看并参与该群组的活动。
消息流的工作原理:
消息流通过针对不同实体的点赞和评论促进团队/群组内部的社交媒体互动,从而与群体或个人实现信息共享。
- 状态消息
- 活动
- 任务
- 备注
- 电子邮件
- 书签
群主或管理员可以为群组启用消息流。群组启用消息流后,其所有成员都可以在左窗格的消息流群组列表下面看到它。启用消息流后,群组成员即可开始向群组发布消息。用户还可以直接将帖子添加到单个成员的社交墙上。群组消息流将在消息流中提供针对特定群组的活动和共享内容。任何单独的帖子或共享内容都将显示在主页中的我的消息流区域。
点赞
用户可以单击帖子/评论中的心形图标来点赞帖子或评论。给帖子/评论点赞可以解释为对帖子的认同或肯定。每当有用户给帖子或评论点赞时,帖子/评论的所有者都会收到通知。
评论
评论可帮助用户简单快捷地即时提供反馈。您可以:
- 使用 Markdown 选项编排富文本格式的评论。
- 在“评论”部分用 @ 提及其他用户,并邀请他们查看帖子或通知他们有关讨论事宜。
- 单击编辑图标来编辑您已发布的评论。

- 在您编辑评论后,所有参与者都将收到有关帖子内容更改的通知。
- 同时还会显示您上次编辑评论的时间。
- 使用键盘快捷键执行编辑器操作。
- 通过复制并粘贴操作在评论中添加图片和富格式文本。
- 您还可以通过拖放桌面、附件查看器或邮件中的文件,或拖放邮件、帖子或其他实体中的附件来向评论中添加附件。
- 您可以使用作为新帖子编辑选项来编辑帖子并创建一个新帖子。也可编辑带有附件的帖子,并在新创建的帖子中附加原帖子中的附件。
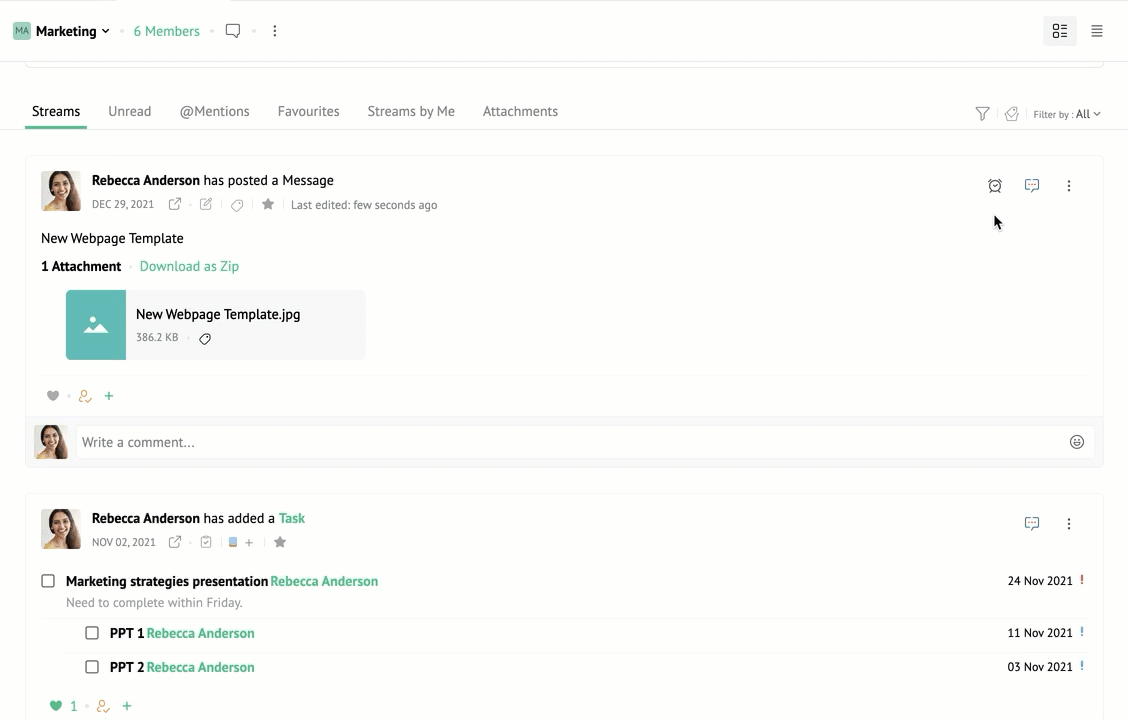
消息流视图
您可以使用两种不同的布局来查看消息流页面,即社交视图和列表视图。
社交视图
在“社交”视图中,帖子将以社交媒体格式显示。原帖子下方将会显示评论帖子、邀请成员、点赞帖子等选项。

列表视图
在“列表”视图中,帖子将以电子邮件列表的形式显示。您可以单击每个帖子单独预览其信息。预览窗格中将提供可对此帖子执行操作或查看评论的选项。要对帖子执行快捷操作,请使用右键单击帖子时显示的上下文菜单选项。要了解有关上下文菜单选项的更多信息,请参阅此页面。

更改消息流视图:
打开“消息流”页面后,找到页面右上角的社交视图和列表视图图标。所选视图将会突出显示。单击所需视图以更改页面的布局。

状态消息
群组成员可以在消息流群组中发布其状态或消息。当您需要与一组人共享或讨论信息时,此功能特别有用。创建消息流帖子时,您可以:
- 在帖子或群组中用 @ 提及群组以外的成员,从而邀请他们加入您的活动。
- 拖放图片和文档、附加 Workdrive 文件、嵌入视频以及在帖子中添加笑脸符号。
- 使用富文本编辑器根据需要编排消息格式。
- 根据您的需要,使用允许/拒绝受邀者图标禁用或启用邀请用户选项。

- 单击 + 图标为消息流帖子添加标题。

- 只需选择文本并单击删除格式图标,即可轻松删除所有文本格式。

单击操作菜单中的编辑对您的帖子进行更改。在您编辑帖子后,所有参与者都将收到有关帖子内容更改的通知。同时还会显示您上次进行更改的时间。
 注意:
注意:
“编辑帖子”选项仅适用于选定的数据中心。
帖子的成员或参与者可以:
- 给帖子点赞或评论。
- 根据权限级别设置,通过在评论中用 @ 提及或使用邀请用户图标来邀请群组以外的成员。
除此之外,当如果在帖子中添加了 URL 或 Web 链接,则查看帖子时会生成预览。
活动
群组成员可以在消息流日历中为其成员安排活动。如果未选中邀请所有群组成员选项,则将仅邀请活动创建者提及的人员参加活动。活动可能是团队会议或对群组成员很重要的外部活动等等。群组成员可以将会议或结果作为评论发布在帖子中,以供参考或进一步讨论。

群组成员还可以在“活动”区域添加所有成员都感兴趣的某些外部活动。例如:网络研讨会、TED 演讲、技术会议等。
任务
消息流下的群组任务有助于群组成员了解他们共同的任务、任务所有者和任务进展信息。成员可以发布群组任务、设置优先级、将任务分配给某人,还可进一步创建提醒以及设置任务的截止日期。成员还可以为任务添加相关附件。
群组任务可进一步拆分成多个子任务,并将每个子任务分配给不同的群组成员。

成员可以给任务点赞或发表评论以分享反馈。任务的所有者可以将任务标记为完成,或更改截止日期并添加提醒。这有助于成员和整个群组全面了解即将执行、待处理和已完成的任务,以及这些任务的截止日期和其他人对任务的反馈。
书签
您可以将任何网址添加为消息流群组中的书签,以便其他成员查看。URL 的标题和描述将自动填入相应的字段中。
您可以从右下端的下拉列表中选择要为其添加书签的消息流群组。如果您的“书签”应用中具有多个的收藏夹,则您可以选择要添加书签的收藏夹。

您可以从书签应用中查看所添加的书签。
备注
成员可以为群组创建共同的“笔记”,并将其发布在相应的“消息流”页面中。这有助于在群组中置顶共同的项目,以便于成员参考。当所有者更改笔记时,所有成员都会收到有关更改的通知。与其他实体类似,群组中的所有成员都可以给笔记“点赞”或“评论”。
现在,成员可以向笔记中添加嵌入式图片和附件。这使得“笔记”成为更出色的协作工具,帮助成员分享彼此的想法。

其他成员可以对群组笔记发表评论,但不能更改成员添加的原始笔记。