工作时间
目录...
“工作时间”定义机构的工作时间,通常基于公司所在位置。但是,如果您的机构办公室位于不同国家或地区,那么总部所遵循的工作时间可能不适用于其他时区的办公室。为解决此问题,Zoho CRM 允许您为不同时区创建轮班时间。
例如,您的机构位于美国,工作时间为美国时区的上午 9 点到下午 5 点,现在,如果您的公司将服务扩展至其他国家或地区(例如,欧洲、日本或印度),那么您可为这些特定时区创建轮班时间。同样,如果您的机构员工按不同时间工作(下午班或上午班),那么您可为他们的工作时间创建轮班。此外,还可为不同位置创建假期列表并将其关联至轮班。
可用性
![]() 需要的权限:具有“管理员”简档的用户可访问。
需要的权限:具有“管理员”简档的用户可访问。
| 功能 | 免费版 | 标准版 | 专业版 | 企业版 |
| 工作时间 |  |
 |
 |
 |
设置工作时间
使用“工作时间”来定义您机构的工作时间。根据您机构的工作时间,可选择 24/7 或 24/5 作为工作时间。此外,如果您的机构每天遵循不同时间或周末仍然工作,那么可定制工作时间以满足您的需要。
要设置定制工作时间,请执行以下操作:
- 转至设置 > 公司明细 > 工作时间。
- 在工作时间页面中,点击创建工作时间。
- 从以下列表中选择工作时间:
a) 24 小时 x 7 天 - 如果您的公司以 24/7 的方式工作,请选择此选项。
b) 24 小时 x 5 天 - 如果您的公司以 24/5 的方式工作,请选择此选项。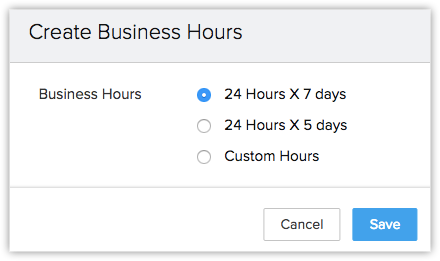
c) 自定义时间 - 如果您想要定制工作日或工作时间,请选择此选项。
- 每天相同的时间 - 如果机构的工作时间每天相同,请选择此选项,然后从下拉列表中选择时间。
- 每天不同的时间 - 如果机构的工作时间每天不同,请选择此选项,然后从下拉列表中选择时间。

- 点击保存。
备注:
定制工作时间时,对于每天相同的时间和每天不同的时间,均可选择 24 小时作为工作时间。
创建轮班并分配给用户
可为在不同时区或使用不同上班时间的用户创建轮班。例如,如果用户为美国客户工作,那么您可针对美国时区创建轮班并将其分配给该用户。而且,根据企业需要,您可更改用户的轮班。更改轮班时,可选择立即更改用户的轮班,也可稍后更改。如果安排稍后更改,那么系统允许您选择最长 6 个月之内的任何日期。
A) 要创建轮班,请执行以下操作:
- 转至设置 > 公司明细 > 工作时间。
- 点击创建轮班时间。
- 在创建轮班时间页面中,输入轮班名称。
- 从下拉列表中选择时区。
- 在“轮班时间”中,
a) 每天相同的时间 - 如果每天的轮班时间相同,请选择此选项,然后从下拉列表中选择时间。
b) 每天不同的时间 - 如果每天的轮班时间不同,请选择此选项,然后从下拉列表中选择时间。 - 点击保存。
B) 要分配轮班,请执行以下操作:
- 点击分配给,然后从下拉列表中选择用户。
- 点击完成 > 保存。

备注:
- 可在您的机构中创建最多 30 个轮班。
- 如果您编辑的机构工作时间导致轮班时间不在工作时间范围内,那么系统会发出警报,提醒您编辑相应轮班。

创建假期列表
在 Zoho CRM 中,您可根据不同位置创建假期列表。在给定时间点,每个轮班可与一个假期列表(每年)相关联。可为当前年份和之后年份创建假期列表。
A) 要创建假期列表,请执行以下操作:
- 转至设置 > 公司明细 > 假期。
- 在假期明细页面中,点击创建假期列表。
- 在应用于轮班中,从下拉列表中选择轮班。
(请注意,仅当您已创建轮班时,才会出现此选项)。 - 从下拉列表中选择年份。
- 输入假期名称,然后从日历中选择日期。
(点击加号图标以添加更多假期) - 点击保存。

备注:
如果您在创建轮班之前创建了假期列表,那么默认情况下,假期列表将适用于之后创建的所有轮班。
B) 要编辑假期列表,请执行以下操作:
- 在假期明细页面中,选择“假期列表”。
- 点击编辑列表。
- 添加/删除假期,或编辑现有假期中的明细。
- 点击保存。

在日历中标记为“离岗”
对于 Zoho CRM 日志中的特定时间点,您可将自己标记为“离岗” ,这将确保针对该时间创建活动时系统会就您的离岗向用户发出警报。
要将您自己标记为“离岗”,请执行以下操作:
- 点击顶部面板中的日历图标。
- 选择日期 > 创建。
或者,您可右键点击特定日期。 - 选择标记为“离岗”。
- 在弹出窗口中,选择日期和时间。
- 必要时,输入注释。
- 点击保存。

备注:
如果从其他来源(谷歌日历同步)导入私人活动,那么这些活动将在 CRM 日历中创建为“离岗”活动。
工作时间对其他 CRM 功能的影响
分配活动
可根据用户是否在岗来向其分配活动。如果活动被分配至的日期标记为用户的离岗日或并非其工作日,那么系统会向您发出警报,指示您重新将该活动安排至另一日。可重新安排该活动,或直接分配而不理会用户是否在岗。

重复活动
如果您的机构中的活动按常规时间间隔重复发生,那么您可跳过周末/假期/非工作日。对于每天重复发生的活动,可跳过周末和假期。如果该活动每月或每年重复发生,那么可避免其在用户的非工作日重复发生。
要重复活动,请执行以下操作:
- 从下拉列表中选择重复类型,并执行以下操作:
a) 每天 - 点击周末和假期除外。
b) 自定义 - 从下拉列表中选择每月/每年。
c) 点击如果所选日期并非工作日,请将活动重新安排至下一工作日。 - 点击完成。

重复任务
如果任务每天重复发生,那么您可跳过周末和假期,同样,如果任务每年或每月重复发生,那么您可跳过该用户的非工作日。
要重复任务,请执行以下操作:
- 从下拉列表中选择重复类型,并执行以下操作:
a) 每天 - 点击周末和假期除外。
b) 自定义 - 从下拉列表中选择每月/每年。
c) 点击如果所选日期并非工作日,请将到期日期设定为下一工作日。 - 点击完成。

工作流规则
基于日期/日期时间的触发器
可将工作流规则设置为在“n”个工作日/小时之后或之前触发,以跳过该用户的非工作日。
要选择日期/时间,请执行以下操作:
- 在工作流规则中,选择规则条件 > 想要执行此规则的时间。
- 选择日期/日期时间。
- 在“执行”中,输入天数/小时数。
- 从下拉列表中选择工作时间/工作日。
- 点击下一步。

即时操作
创建任务作为即时操作时,可选择到期日期以跳过非工作日。
要跳过非工作日,请执行以下操作:
- 在即时操作中,选择任务。
- 在分配任务弹出窗口中,从下拉列表中选择工作日。

计划操作
计划操作可设置为在“n”个工作日/小时后触发以跳过用户的非工作日。
要跳过非工作日,请执行以下操作:
- 点击计划操作。
- 在执行中,输入天数。
- 从下拉列表中选择工作时间/工作日。

“蓝图迁移”中的任务
在蓝图迁移中定义任务时,可跳过用户的非工作日,以确保将到期日期安排为用户在岗的时间。
要设置任务到期日期,请执行以下操作:
- 在蓝图迁移中,点击之后。
- 选择任务,在到期日期中输入天数。
- 从下拉列表中选择工作日。
- 点击保存。
