Azure AD 单点登录
(仅在企业版中提供)
Zoho Vault 为 IT 管理员提供了一个选项以与 Microsoft 的 Azure Active Directory 轻松集成,以便更好地协作和高效地进行用户管理。此集成不仅让管理员可利用其现有的身份管理投资,而且可以帮助他们的用户获得单点登录体验、远程访问、双层保护、实时监控和增强的安全性。
此集成涉及三个步骤,如下所述。
- 第 1 步:启用 Zoho Vault 的 Azure AD 单点登录
- 第 2 步:配置单点登录
- 第 3 步:分配用户
注:只有超级管理员可为其组织启用 Azure AD 单点登录。
先决条件
- 有效的 Azure 订阅
- Zoho Vault 账户
- 按照本帮助文档中所述完成“第 1 步:域配置”。
第 1 步:启用 Zoho Vault 的 Azure AD 单点登录
- 转至 Azure 管理门户。在左侧导航窗格中,点击“Active Directory”。
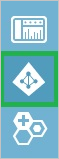
- 从目录列表中选择您想要启用集成的目录。
- 要打开应用程序视图,请在目录视图中点击顶部菜单中的应用程序。

- 点击页面底部的添加。
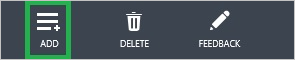
- 在您想要做什么对话框中,点击从库中添加应用程序。

- 在搜索框中,输入 Zoho。
- 在结果窗格中,选择 Zoho,在“显示名称”中输入 Zoho Vault,然后点击完成以添加应用程序。
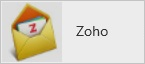
第 2 步:配置单点登录
- 在 Azure AD 门户中的 Zoho Vault 应用程序集成页面上,点击配置单点登录。
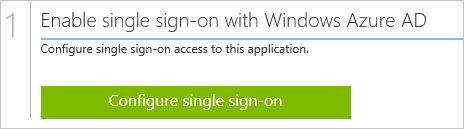
- 在您希望用户如何登录到 Zoho 页面上,选择 Windows Azure Single Sign-On,然后点击下一步。
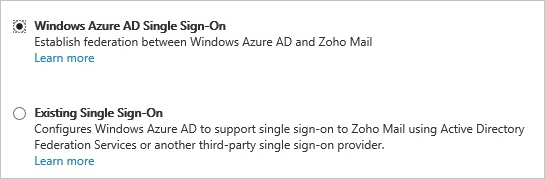
- 在配置应用 URL 页面上的 Zoho Vault 登录 URL 文本框中,输入 URL“https://vault.zoho.com.cn”,然后点击下一步。
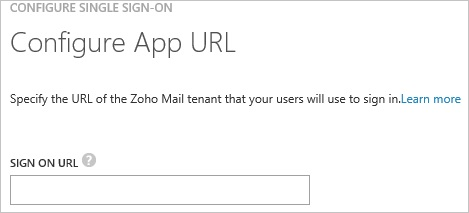
- 在配置 Zoho Vault 单点登录页面上,点击下载证书,将证书文件保存到您的计算机上。
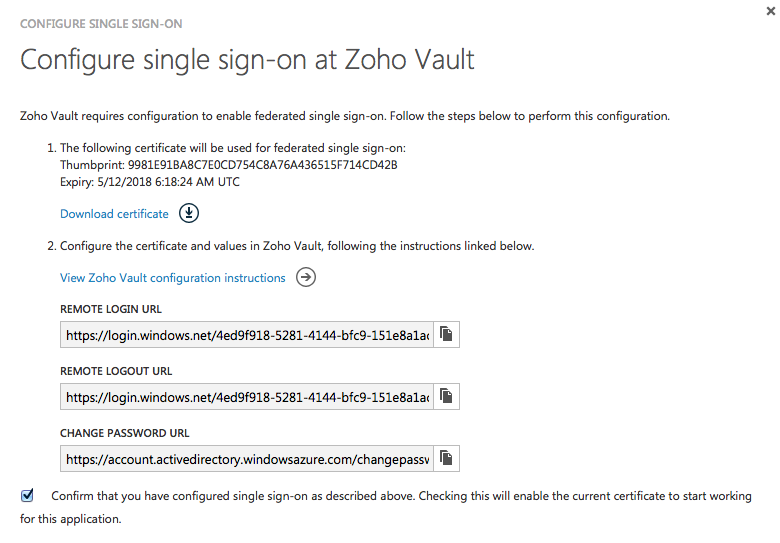
在另一个 Web 浏览器窗口中,以超级管理员身份登录到 Zoho Vault 账户。
导航至管理 -> AD/LDAP 集成 -> 点击 SAML 配置页签。
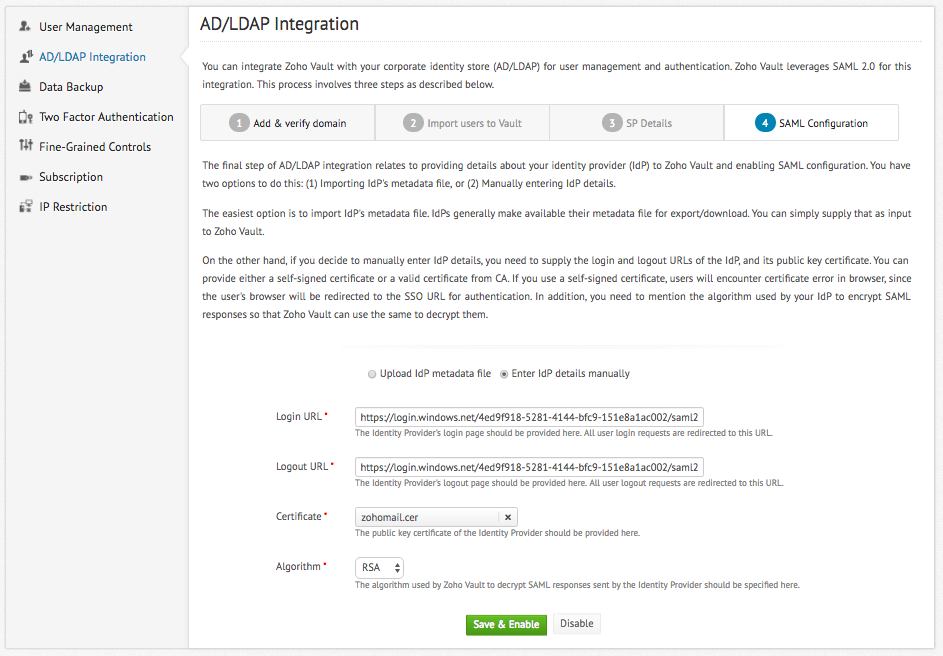
在 SAML 配置页签中,执行以下步骤:
- 从 Azure 门户复制远程登录 URL 值,然后将它粘贴到登录 URL 文本框中。
- 从 Azure 门户复制远程退出 URL 值,然后将它粘贴到退出 URL 文本框中。
- 浏览并选择已下载的证书(扩展名必须为 .cer)。
- 为算法选择 RSA。(或)将“RSA”设置为算法。
- 点击提交。
在 Azure AD 门户中,选择单点登录配置确认,然后点击完成。
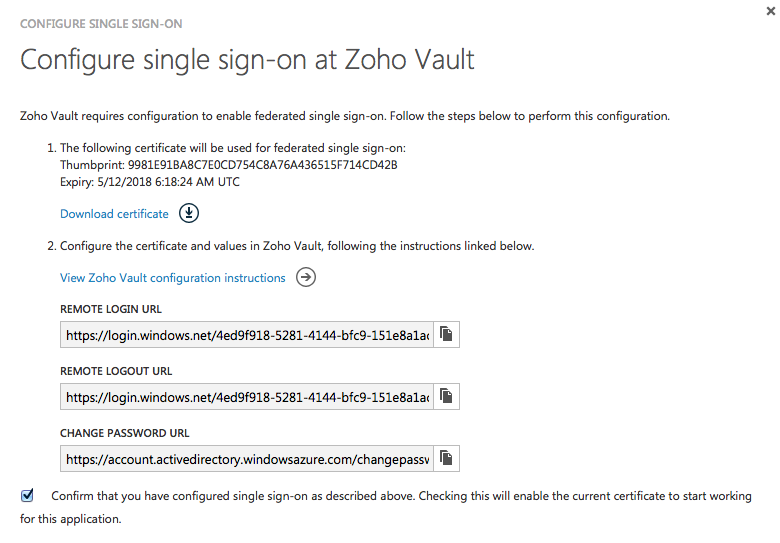
第 3 步:分配用户
为了允许用户使用其 Azure AD 凭证登录到 Zoho Vault,您需要先将用户分配到 Zoho 应用。您可以按照以下说明来完成此操作:
- 在 Azure AD 门户中的 Zoho 应用程序集成页面上,点击分配用户。

- 选择您的用户,点击分配,然后点击是以确认您的分配。现在,当用户尝试访问 Zoho Vault 时将被重定向至 Microsoft 登录页面,而且他们可以提供其 Azure 凭证来登录。

完成上述所有步骤之后,即已为 Zoho Vault 配置和激活 Azure AD 单点登录。此后,您的用户需要按照下面的步骤登录到 Zoho Vault。
- 转至 Zoho Vault 登录页面
- 转至登录页面底部的“使用 Active Directory 凭证登录”部分
- 输入域名
- 点击“开始”。
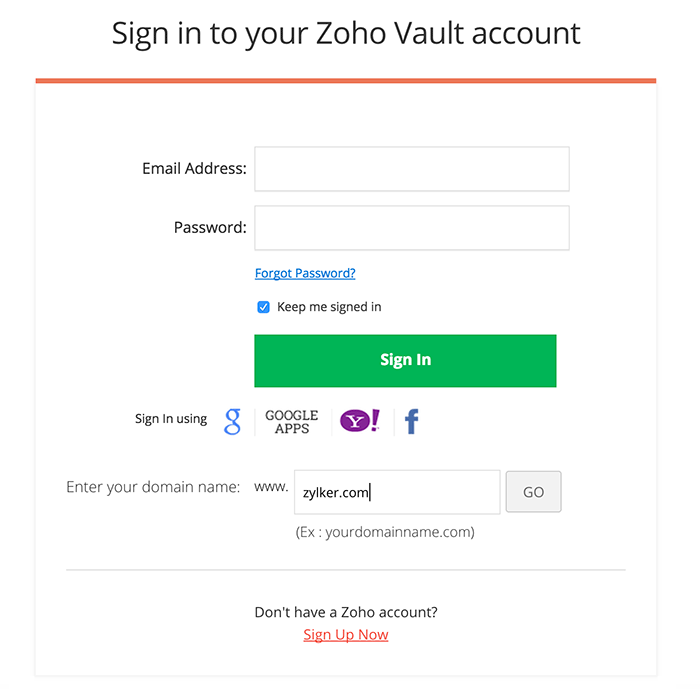
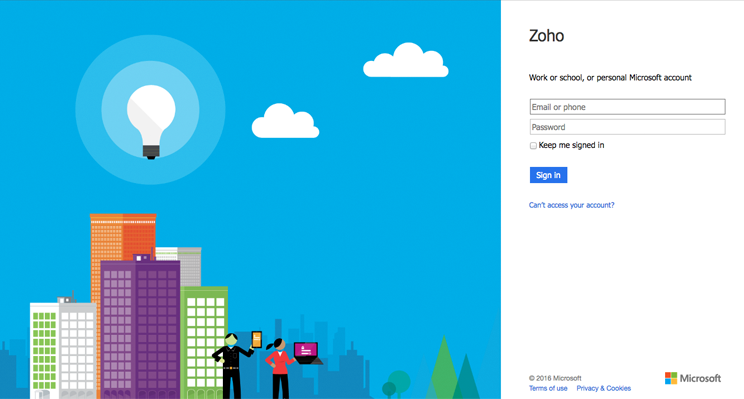
系统会将用户重定向至身份提供商 (Azure) 的网页进行身份验证。他们必须在此处输入其 Azure 凭证,身份验证成功之后,他们将重定向至 Zoho Vault 网站,这将允许用户访问。