云应用程序的单点登录
(仅在企业版中提供)
利用 Zoho vault,IT 管理员可以使用非常可靠的单点登录机制为其用户简化密码管理。配置之后,用户可以利用其 Zoho Vault 账户访问他们的所有应用程序。在用户享受单点登录体验的同时,管理员可以简化用户管理过程、实时监控用户活动以及将机构内的安全提高多倍。
工作原理:
- 通过提供所有应用程序的详细信息以及为用户设置访问权限,管理员为 Zoho Vault 中的各种应用程序配置单点登录。
- 用户登录到 Zoho Vault 并点击应用页面中的任何应用程序。
- 用户会自动登录到应用程序,无需输入密码,完全跳过登录屏幕
- 整个身份验证过程在后台自动进行,不会对用户造成任何中断。
- 从技术上来说,在这个过程中,Zoho Vault 充当身份提供者 (IdP),相应的应用程序充当服务提供者 (SP)。
Zoho Vault 为此单点登录配置使用最安全和广泛使用的行业标准安全断言标记语言 (SAML)。因此,单点登录可以很容易与支持 SAML 2.0 的任何服务提供商集成。Zoho Vault SAML 目前支持许多主流应用程序,支持的应用列表还在不断增长。如果您使用的应用程序支持 SAML 2.0 但我们目前还不支持它,您可以使用我们的自定义选项手动添加它们。
要配置任何应用程序的单点登录,您应该完成如下所述的三个步骤:
- 第 1 步:添加应用程序并提供其详细信息
- 第 2 步:配置 SAML
- 第 3 步:映射用户和应用程序
注:只有超级管理员可为其用户配置单点登录。
先决条件
- 应用程序必须支持 SAML 2.0
- 您想要为其配置单点登录的应用程序(服务提供者)应有介绍了 SAML 特定信息的帮助文档
第 1 步:添加应用程序并提供其详细信息
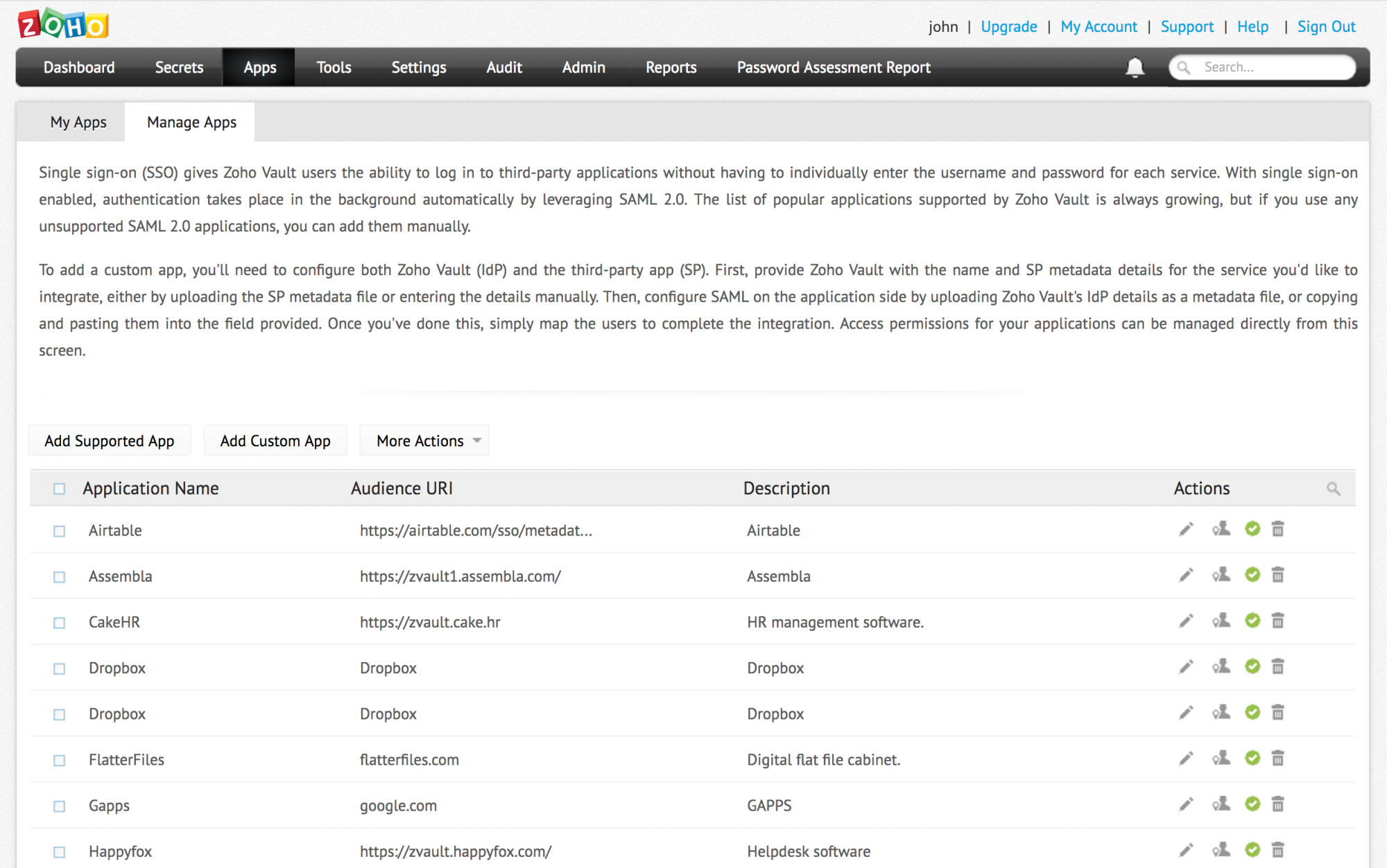
- 导航至“应用 -> 管理应用”
- 点击添加支持的应用或添加自定义应用
- Zoho Vault SAML 目前支持许多主流应用程序,支持的应用列表还在不断增长,您可以使用添加支持的应用选项来激活应用程序。对于每个应用程序,您可以在帮助文档的这个部分找到逐步说明。
- 如果您使用的应用程序支持 SAML 2.0 但我们目前还不支持它,您可以使用我们的添加自定义应用选项手动添加它们。
- 在应用程序设置页签中,您可以使用元数据文件上传 SP 详情,或手动提供必需的详情。这些详情将生成应用程序的 SAML 请求所需的 XML。
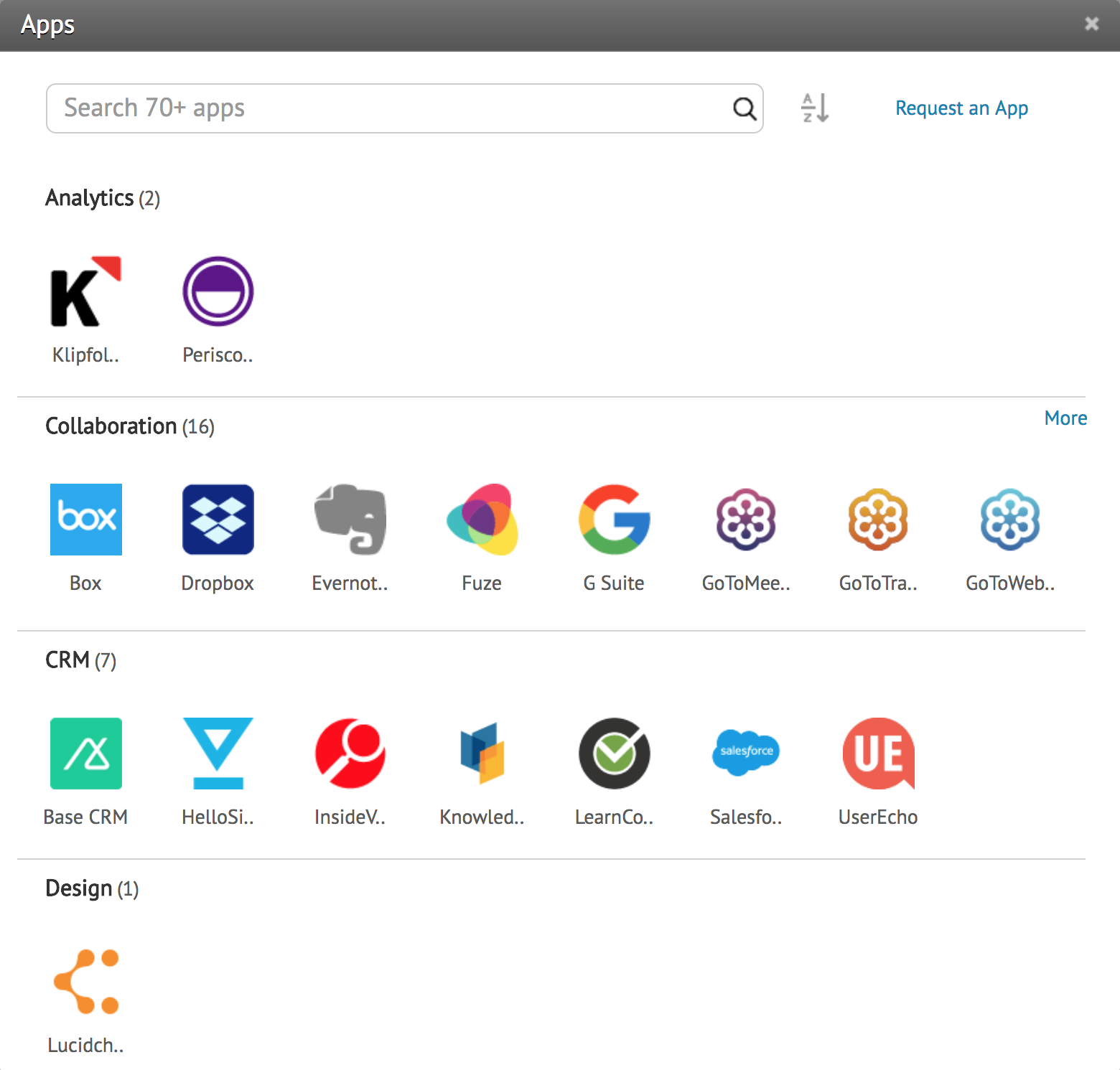

- 应用程序名称 - 为应用程序提供名称。
- 描述(可选)- 如有需要,在这里添加应用程序的描述。
- 默认中继状态(可选)- 添加特定页面 URL 的用户应在登录身份验证过程之后登录。
- Logo(可选)- 如有需要,添加应用程序的Logo。
- 断言消费者服务 URL - 应该将 SAML 响应发布到这个地址。
- 单点登录 URL - 提供服务提供商的单点登录 URL,即应用程序的登录 URL。
- 单点退出URL - 在注销之后用户将被重定向至这个网址。
- 受众 URI(SP 实体 ID)- 在这里提供应用程序 (SP) 的实体 ID(签发人)。您不能使用相同的实体 ID 添加多个应用程序。
- 证书 - 提供应用程序的公共密钥证书以验证数字签名。浏览以选择证书并上传。
- Logo(可选)- 如有需要,添加应用程序的Logo。
- 上传 SP 元数据文件 - 包含服务提供商信息的文件。
- 属性 - 有关用户的信息(支持 - 名字、全名、电子邮件、姓氏)
在应用程序设置页签中提供所有详细信息之后,点击下一步按钮。
第 2 步:配置 SAML
要完成与应用程序的联合单点登录配置,您需要向应用程序 (SP) 提供 Zoho Vault (IdP) 的详情。您可以从此处复制所需的配置详情或将它下载为元数据文件。
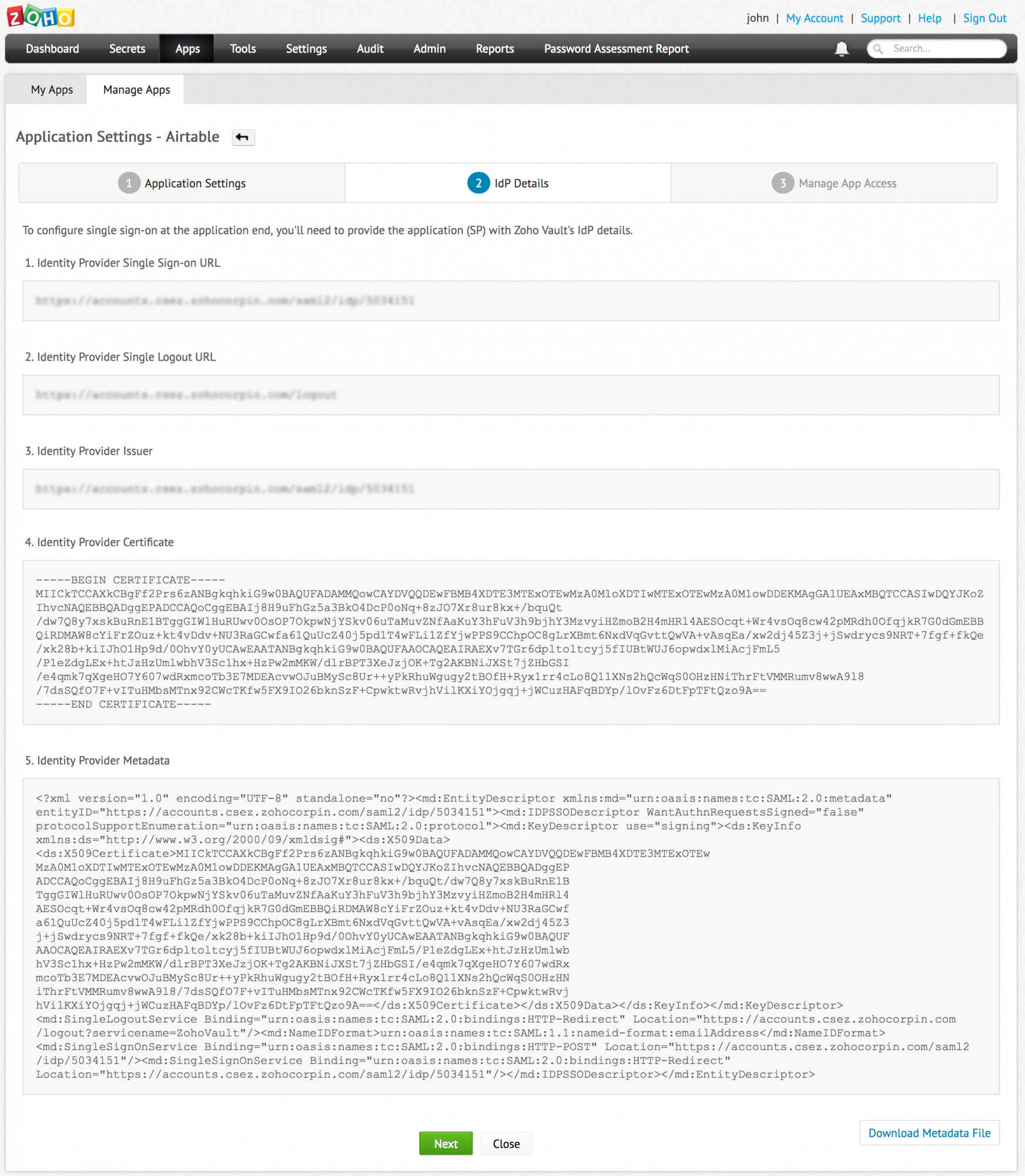
- 身份提供商单点登录 URL - Zoho Vault 的登录 URL,所有用户登录请求将重定向至此处
- 身份提供商单点退出URL:Zoho Vault 的退出URL,所有用户注销请求将重定向至此处
- 身份提供商签发人:Zoho Vault 的签发人
- 身份提供商证书:Zoho Vault 的公共密钥证书
- 下载元数据:如果您不想手动配置 IdP 详细信息,可使用可选的元数据文件
在 IdP 设置页签中提供所有详细信息之后,点击下一步按钮。
第 3 步:映射用户和应用程序
要允许用户使用单点登录访问应用程序,您首先需要在 Zoho Vault 中映射它们。这个过程在用户入职和离职时派得上用场。您可以按照以下说明来完成此操作:
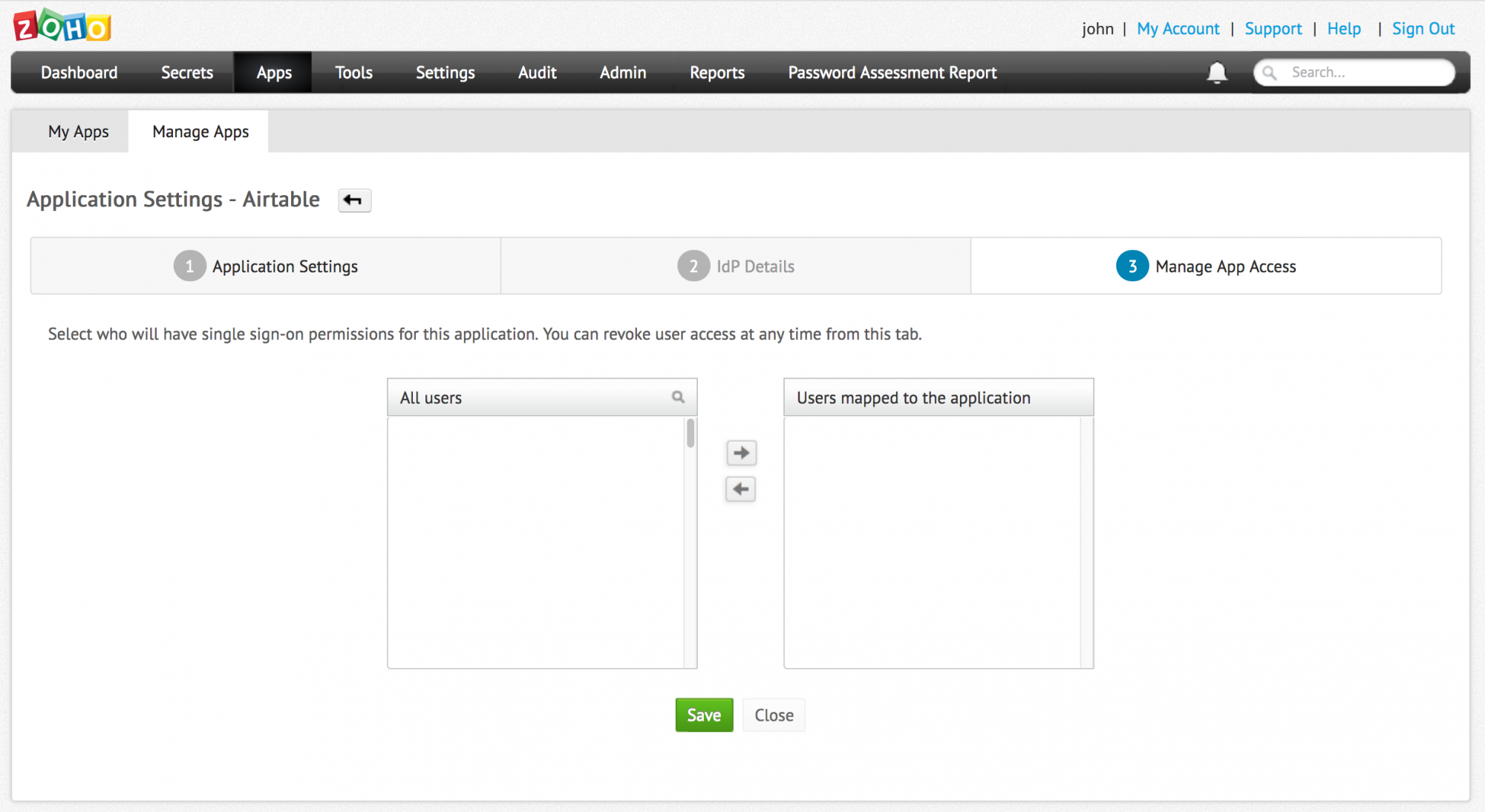
- 选择您想要为其授予应用程序(已启用单点登录)访问权的一系列用户,然后点击 -> 按钮。
- 点击保存按钮。
完成这个单点登录配置过程之后,用户将能够在应用程序页面看到已分配给他们的应用程序列表。他们只需要点击应用程序的图标即可登录,无需输入密码。
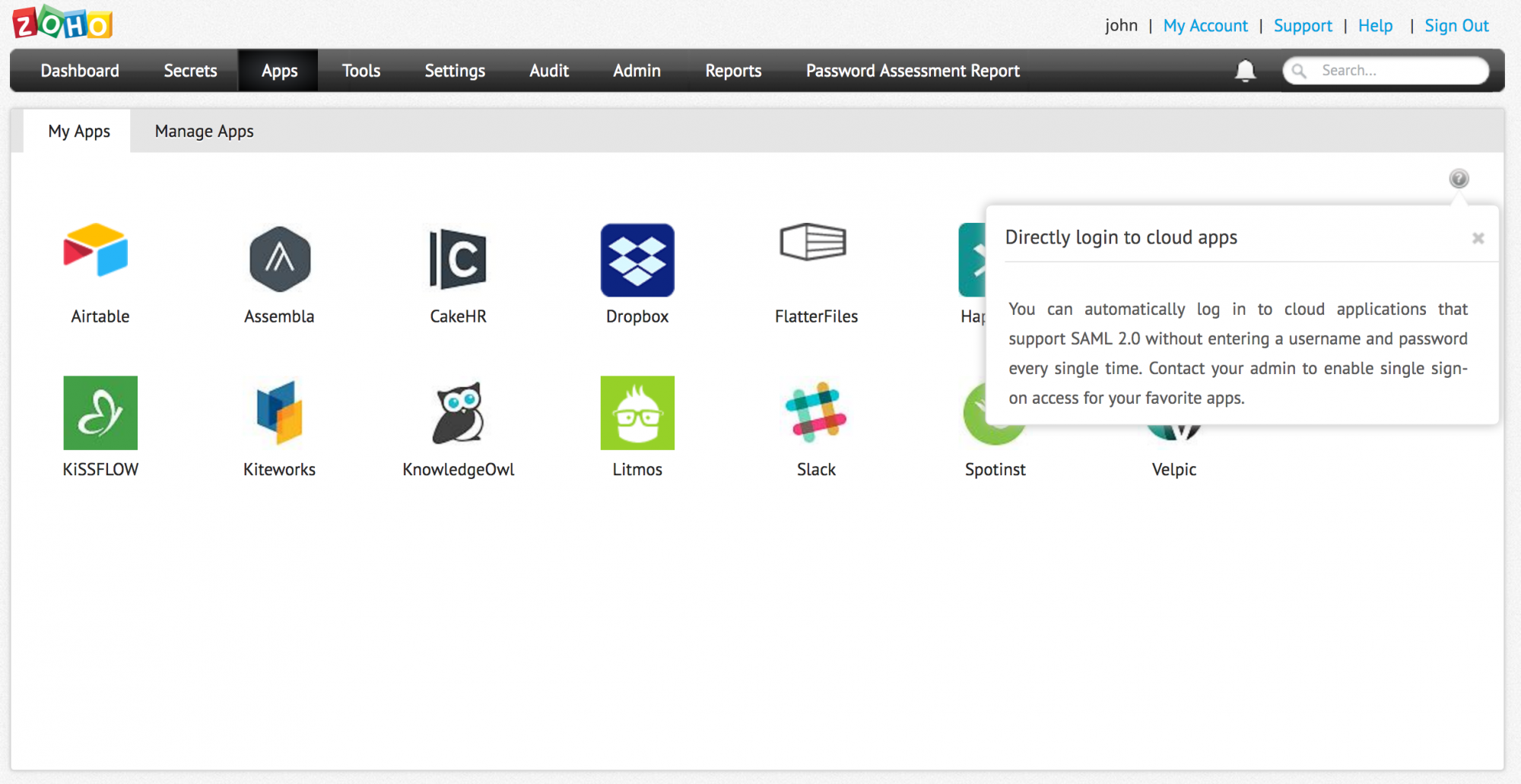
编辑单点登录配置的步骤
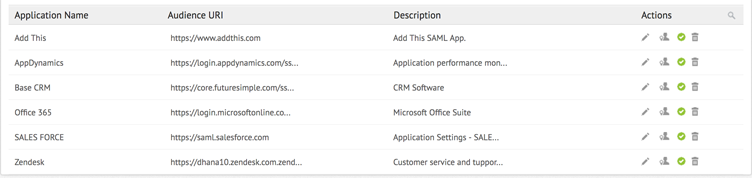
- 导航至“应用 -> 管理应用”
- 在这里,您可以查看已配置单点登录的应用程序列表及其名称、URI 和描述。
- 您可以随时点击更多操作图标以编辑配置。
- 您还可以使用删除图标删除配置。
批量配置:
您也可以使用更多操作按钮对多个应用批量配置单点登录。阅读下表,获取 Zoho Vault 中可用的批量操作列表。

| 授予用户访问权 | 该选项用于选择多个应用并向用户授予那些应用的访问权限。
|
| 撤销用户访问权 | 该选项用于选择多个应用并撤销用户对那些应用的访问权限。
|
| 启用应用 | 该选项用于选择多个已映射到用户的应用,并允许在公司内访问它们。
|
| 禁用应用 | 该选项用于选择多个已映射到用户的应用,并禁止在公司内访问它们。
|
| 删除应用 | 该选项用于选择多个应用并从应用列表中删除它们。
|
所有批量操作均将记录在审计跟踪中,并可追溯以用于取证目的。