Zoho Vault 移动访问 iOS 版
Zoho Vault 提供本机 iOS 应用,让用户可以从任何地方(办公室、家里或移动中)访问其机密。
因为此应用使用相同的 AES 加密来存储信息,所以它与该产品的 Web 版一样安全。移动应用和 Zoho Vault Web 服务器之间的所有通信均使用 SSL 上的 HTTPS 协议来保护,而且该应用提供双因素验证,实现额外的安全性。身份验证的第一级由本机身份验证或 AD/LDAP 来处理,身份验证的第二级可由支持的任何双因素验证来处理。
提供身份验证之后,用户每次访问移动应用时,系统都会提示用户输入其密码。这个密码不会存储在任何地方,并将当作本地加密密钥来确保高度安全的移动访问。
管理员可以从“管理 > 细粒度控制 > 限制通过移动访问机密”来限制特定用户访问移动应用。
开始使用 Zoho Vault 移动应用 iOS 版
| 受支持的设备 | iPhone、iPad、iPod touch、Apple Watch |
| 兼容性 | iOS 8.0 及更高版本 |
| 大小 | 19.5 MB |
| 支持的语言 | 英语 |
- 在 App Store 中查找 Zoho Vault。
- 在应用页面上,轻触“免费”,然后轻触“安装”。
- 输入您的 Apple ID 和密码。应用将开始安装。
- 输入 Zoho 账户的用户名和密码。该移动应用也支持 AD/LDAP 身份验证,它需要您的域名。
- 使用移动应用首次登录 Zoho Vault 时配置您的密码。出于安全目的,每次登录移动界面时都需要输入密码。
在 iOS 设备上完成应用安装并登录您的账户之后,您可以看到这个主屏幕(所有机密信息)和快速访问条。
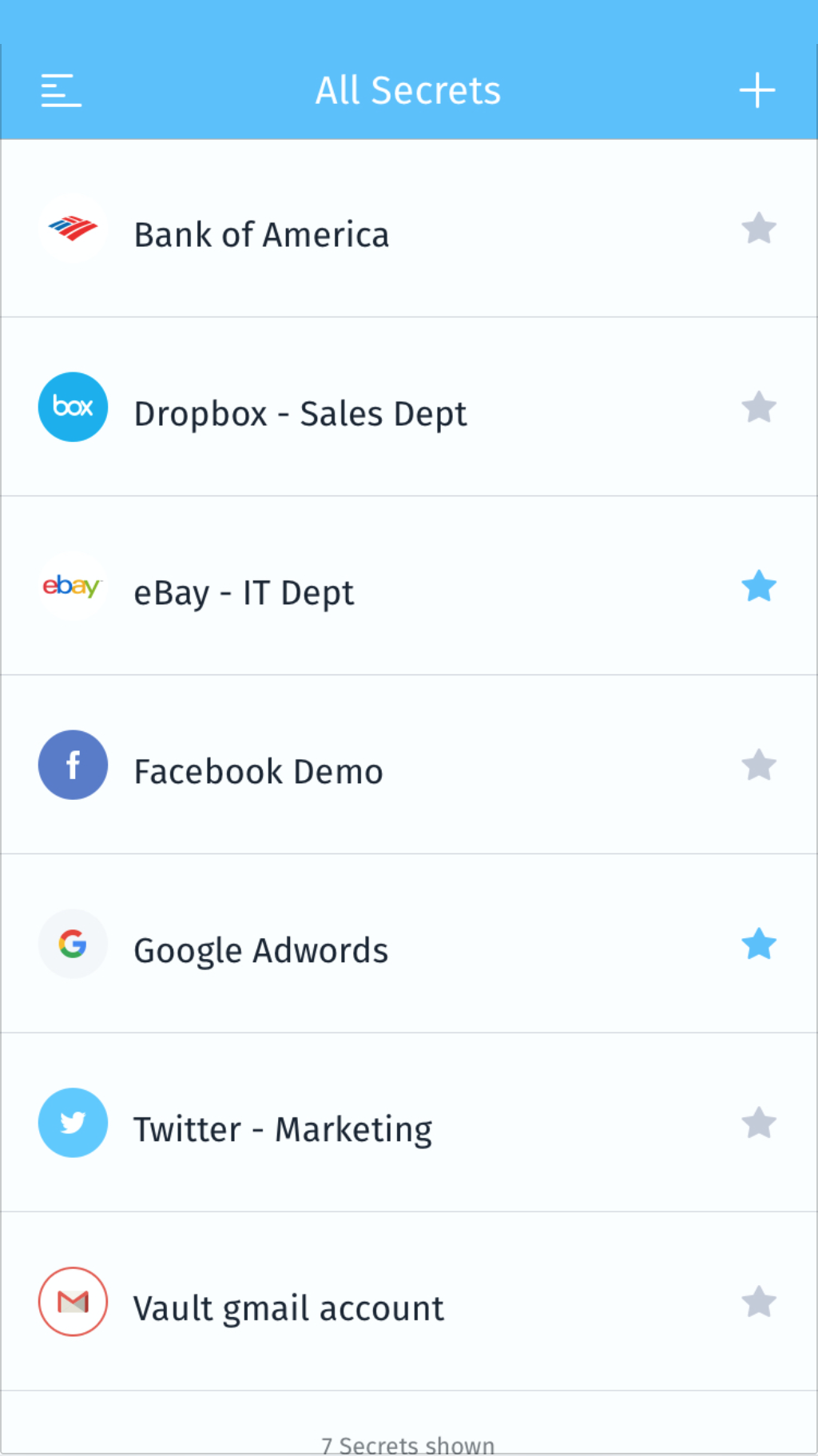
要查看机密的详细信息:
- 从右到左扫动任何机密,快速查看与该机密关联的用户名和密码。
- 轻触一次任何机密以查看其详情:
- 用户名
- 密码
- 文件附件
- URL
- 注
- 点击任何机密旁边的星形图标以将它标记为收藏项。
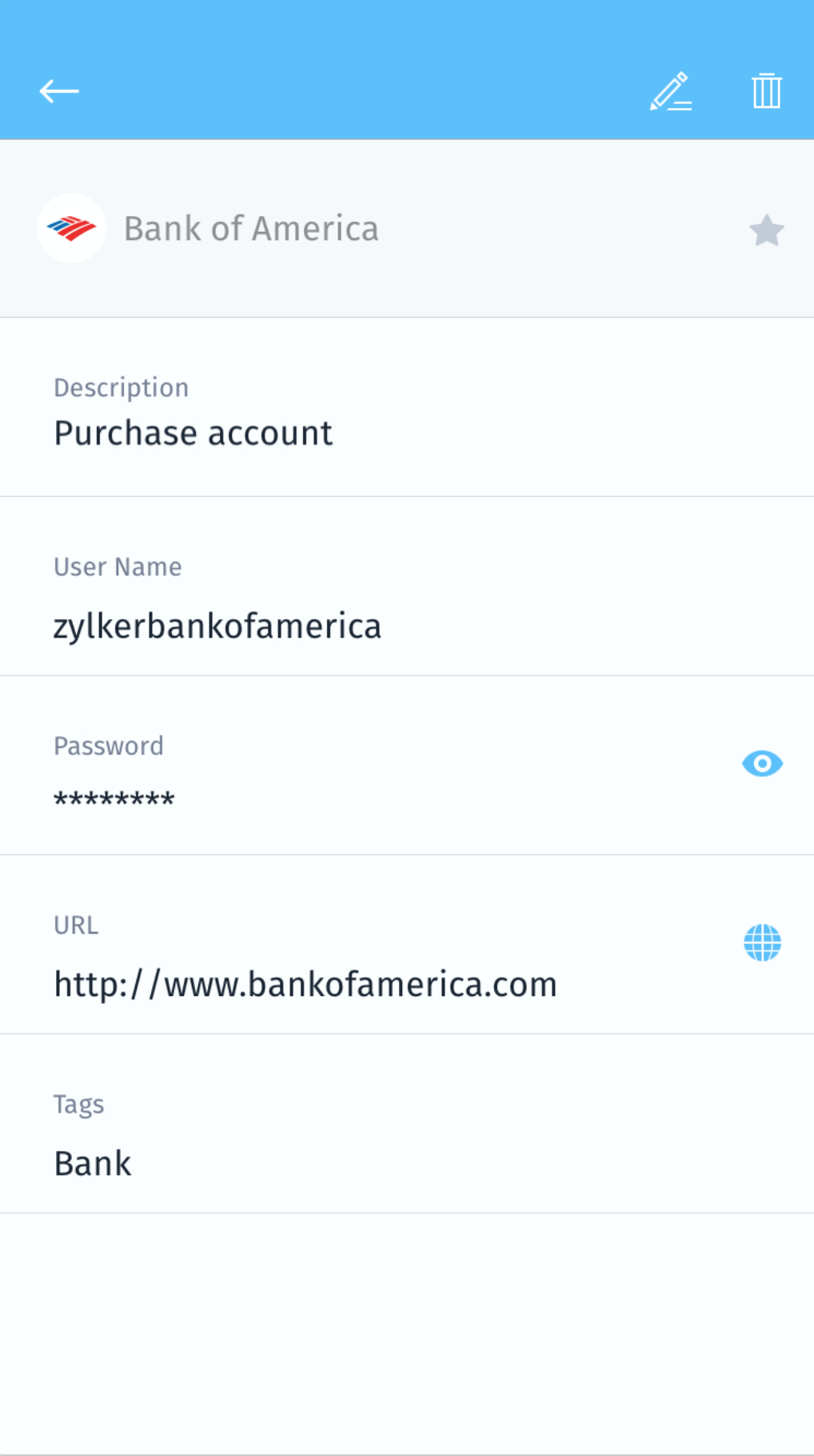
添加过滤器
使用过滤器来检索特定密码,例如您的收藏、您拥有的密码或已共享给您的密码。
要选择过滤器:
- 轻触导航栏。
- 选择过滤器。
查看储藏柜和机密类型
访问您的保管库中存储的储藏柜,基于预定义或自定义机密类型查找密码。
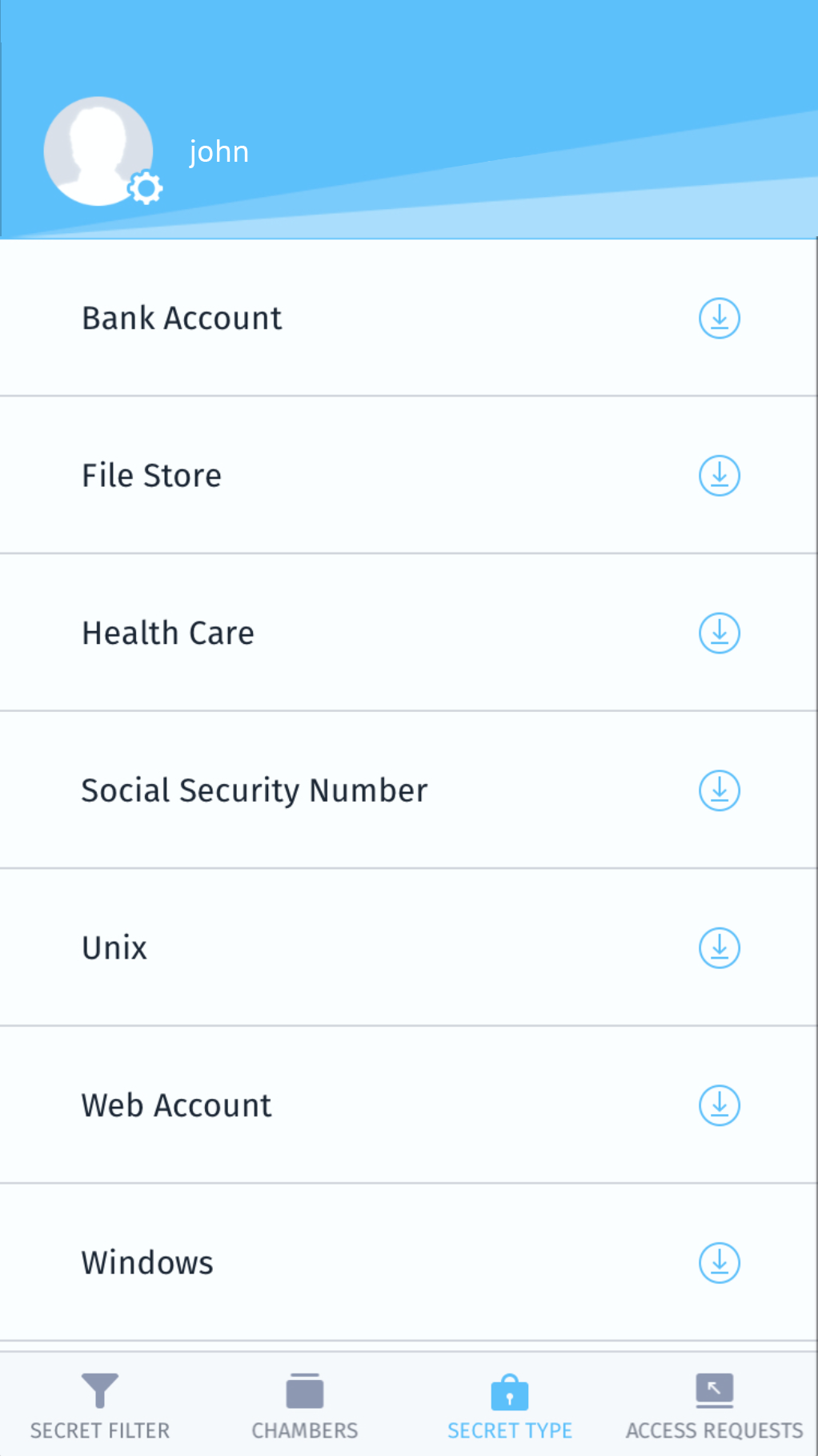
要查看储藏柜和机密类型:
- 要查看储藏柜,请点击应用底部的储藏柜图标。然后您可以轻触储藏柜以访问每个储藏柜中存储的机密列表。
- 要查看机密类型,请点击应用底部的机密类型图标。您可以轻触机密类型(例如,银行账户、医疗保健等)以查看各个类别下的机密列表。
添加/编辑/删除机密
要添加新机密:
- 点击应用主页右下角的“+”。
- 为新机密填写必需的详细信息。
- 点击右上角的勾选箭头以保存机密。
要编辑现有机密:
- 选择您要编辑的机密。您将看到机密的详情页面。
- 轻触页面右上角的编辑,并根据需要粘贴详细信息。
- 点击右上角的勾选箭头以保存更改。
要删除机密:
- 轻触想要删除的特定机密。
- 轻触右上角的删除。
查看附件
要查看附加到机密中的文件,请点击附件旁边的文件图标。
批准或拒绝访问请求
您可以批准或拒绝访问您拥有的机密或已与您共享的机密。
- 点击“访问请求”页签。这时将显示正等待您审批的机密和您的待处理访问请求。
- 轻触请求批准以查看等待您审批的机密列表。您可以点击任何机密,然后按批准(或)拒绝按钮以启用/禁用对该机密的访问。
- 轻触我的请求以查看您提出的密码访问请求列表。
离线访问机密
使用 Zoho Vault 移动应用之前将机密下载到移动设备。离线之后,您只可以访问已下载的机密。您不能单个地下载机密。创建一个包含最重要密码的单独储藏柜,这是一个好主意,以便您可以在离线工作之前轻松地一次性下载所有这些密码。
要下载机密:
- 点击应用左上角的导航栏。
- 点击“收藏”、“由我共享的机密”、“共享给我的机密”、“所有共享的机密”旁边的下载图标,批量下载它们。
- 您也可以点击下载图标来下载储藏柜和机密类型。
复制和粘贴机密详情:
- 按住您想要复制的文本。
- 选择复制。
- 导航至您想要在其中粘贴已复制文本的字段。
- 按住您想要粘贴文本的地方。
- 选择粘贴。
直接登录网站
此功能仅适用于您已为其配置移动版 Vault 自动登录功能的机密。
要直接登录网站:
- 选择已配置 Zoho Vault 自动登录功能的机密。您将看到加密的 URL。如果您未看到相应的 URL,则该机密未配置为自动登录网站。
- 点击机密的 URL。这将打开关联的登录页面,并自动填写或自动提交凭证,具体取决于网站的安全设置。
配置设置
轻触快速导航栏 -> 然后再次轻触个人资料图标 -> 查看设置页签。
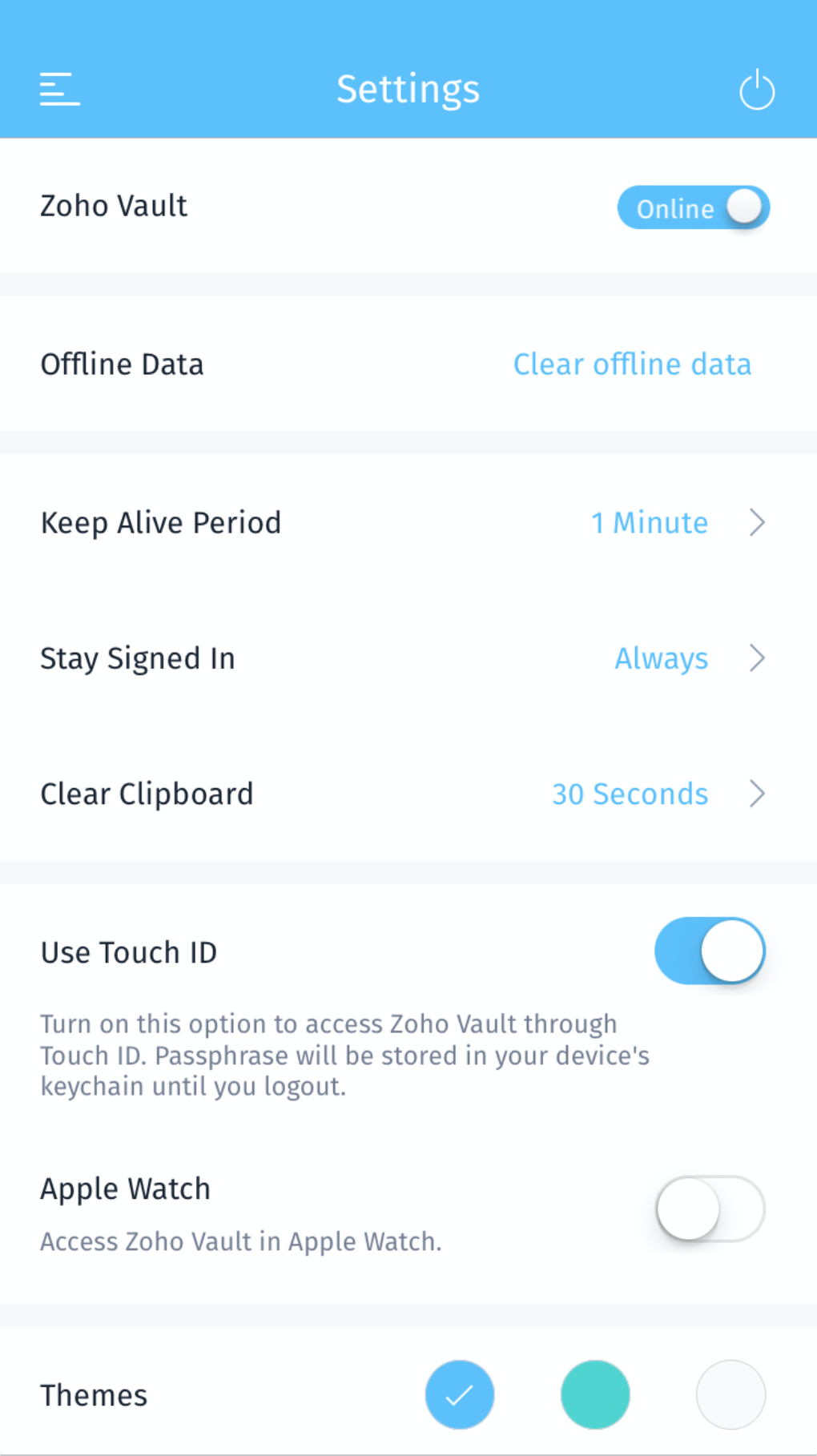
| 设置 | 详情 |
| 离线模式 | 如果您没有互联网连接,该应用也配备安全离线模式来访问密码。如果您想要在没有互联网连接的情况下使用该应用,则可以打开此选项。 |
| 安全 |
|
| 清除剪贴板 | 选择在关闭此应用之后从应用中复制的项应在剪贴板中保留多长时间。(15 秒到 2 分钟)。我们建议选择在关闭应用之后立即清除剪贴板。 |
| 使用指纹识别 | 使用指纹来验证移动应用程序。 |
| Apple Watch | Apple Watch 的访问密码。 |
| 导览 | 查看应用的版本和了解关键功能。您也可以配置主题、评价应用以及向我们发送您的用户体验反馈。 |
卸载 Zoho Vault 移动应用
要从您的移动设备中删除 Zoho Vault 移动应用:
- 按住设备主屏幕上的 Zoho Vault 图标,直至图标开始摆动。
- 轻触删除。
- 再次轻触主屏幕。卸载应用程序之后,设备上的所有 Zoho Vault 数据也将删除。
联系技术支持人员
- 免费电话:+4006608680
- 电子邮件:support@zohocorp.com.cn